Пока компания Apple не озадачилась следующим обновлением приложения Logic Pro X, у нас есть время более пристально взглянуть на те новинки, которые уже имеются в Logic Pro X версии 10.4.4. Для детальной работы с новой функцией Smart Tempo (Смарт-темп) в Logic Pro X был добавлен специализированный редактор Smart Tempo. Давайте посмотрим, что об этом говорится в Руководстве приложением Logic Pro X.
Logic Pro X: Работа в редакторе Smart Tempo
В редакторе Smart Tempo вы можете просматривать и редактировать результаты анализа, полученные с помощью функции Smart Tempo, включая долевые маркеры (beat markers) и другую темповую информацию. После того, как вы записали аудио- или MIDI-регион, или импортировали файл с помощью Smart Tempo, вы можете уточнить анализ темпа и исправить любые ошибки распознаваня темпа для более точного определения музыкального замысла. При работе в режиме Adapt (Адаптировать) изменения темпа и тактового размера переносятся на глобальные треки Tempo (Темп) и Signature (Сигнатура).
Когда вы открываете Smart Tempo Editor (Редактор смарт-темпа), аудиофайл или MIDI-регион отображаются вместе с результатами анализа темпа. Целиком аудиофайл или MIDI-регион показывается в строке общего обзора, а видимая область файла подсвечивается цветным прямоугольником. Главный экран отображает видимую часть файла с выявленными долями, отмеченными оранжевыми метками. Долевые маркеры сильной доли отображаются более заметно, чем маркеры других долей.
Вы можете прослушать файл или регион; сделать быстрые темповые, ритмические и тайминговые подстройки; или можете внести более сложные изменения в темповую информацию для одинарной доли, выделения или для всего файла или региона. Анализ темпа и любые изменения, произведенные в редакторе Smart Tempo, сохраняются в аудиофайле, поэтому вы всегда можете получить к ним доступ, если скопируете файл или используете его в другом проекте. Для MIDI-регионов анализ и произведенные вами изменения сохраняются вместе с проектом.
Вы можете вносить коррективы двумя разными способами: при проигрывании файла или выделенного участка нажимать клавиши D и T на клавиатуре компьютера для обозначения сильных долей (D) и слабых долей (T), либо редактируя долевые маркеры на главном экране. При нажатии на выделение изменяются только сильные или слабые доли в выделенной области.
У каждого долевого маркера имеется несколько рукояток, каждая из которых имеет свою функцию. При удерживании указателя над рукояткой отображается тег, показывающий функцию этой рукоятки. Вы можете сделать выделение прежде, чем щелкнете по рукоятке; если выделение отсутствует, Logic Pro сделает выделение по умолчанию для долей, затронутых редактированием. В зависимости от выделения не все функции редактирования могут быть доступными.
Вы можете прослушивать любые аудиофайлы в мультитрековом наборе Smart Tempo, включая их даунмикс, в редакторе Smart Tempo. Редактирования результатов анализа Smart Tempo для даунмикса применяются ко всем аудиофайлам в мультитрековом наборе.
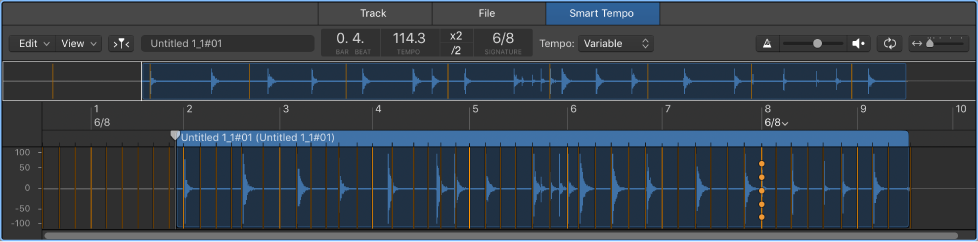
Редактор Smart Tempo включает в себя следующие элементы управления и рабочие области:
- Всплывающее меню Edit (Редактирование): Выберите действия с темпом, включая адаптацию темпа проекта к темпу региона, поддержку относительного расположения всех регионов, повторный анализ файла или региона и удаление изменений темпа, внесенных в файл. Если аудиофайл, используемый в мультитрековом наборе Smart Tempo, выделен, вы также можете открыть окно Smart Tempo Multitrack.
- Всплывающее меню View (Просмотр): Выберите параметры просмотра, включая прокрутку в режиме воспроизведения и отображение наложения темповой кривой. Если аудиофайл, используемый в мультитрековом наборе Smart Tempo, выделен, вы также можете просматривать форму сигнала понижающего микширования (даунмикса).
- Кнопка Catch (Отслеживание): Включите режим Catch, чтобы во время воспроизведения видимая часть дисплея следовала за курсором воспроизведения.
- Дисплей названия файла: Показывает название файла или региона, отображаемых в редакторе Smart Tempo. Если выделен аудиофайл, являющийся частью мультитрекового набора Smart Tempo, дисплей названия файла становится всплывающим меню, в котором вы можете выбрать любой файл, используемый в наборе, включая файл понижающего микширования.
- Дисплей Bar and Beat (Такт и доля): Показывает текущее местоположение курсора воспроизведения в тактах и долях.
- Дисплей Tempo (Темп): Показывает выявленный темп файла; если обнаружено несколько темпов, отображается как Variable (Переменный). Вы можете выделить темповое значение и ввести новый файловый темп.
- Кнопки Double Tempo (Двойной темп) и Half Tempo (Половина темпа): Используются для удвоения или уменьшения вдвое темпа аудиофайла или текущего выделения.
- Дисплей Signature (Сигнатура): Показывает выявленный тактовый размер в местоположении курсора воспроизведения. Чтобы изменить тактовый размер, щелкните по дисплею и выберите новое значение тактового размера во всплывающем меню. Редактирование сигнатуры изменяет тактовый размер для всего файла, удаляя любые сигнатурные изменения.
- Всплывающее меню Tempo (Темп): Показывает, имеет ли файл постоянный или переменный темп. Выбрав альтернативную опцию, вы можете запустить новый анализ аудиофайла.
- Кнопка Metronome (Метроном): Включает или выключает метроном.
- Позунок Volume (Громкость): Регулирует относительную громкость между метрономом и аудиофайлом.
- Кнопка Preview (Предварительное прослушивание): Запускает или останавливает воспроизведение аудиофайла.
- Кнопка Cycle (Цикл): Включает или выключает режим Cycle. Если имеется выделение, область цикла совпадает с выделением. Если же выделения нет, режим цикла увеличивает длину аудиофайла.
- Ползунок горизонтального масштабирования: Перетаскивайте ползунок влево или вправо для более подробного отображения меньшей части файла или региона, или отображения большей части файла или региона менее подробно. Щелкайте слева или справа от рукоятки ползунка, чтобы изменять уровень масштабирования.
- Overview (Общий обзор): Показывает целиком весь аудиофайл или MIDI-регион. Видимая область файла подсвечивается цветным прямоугольником.
- Основной дисплей: Показывает видимую область аудиофайла или MIDI-региона с маркерами, показывающими выявленные сильные и слабые доли.
Примечание: Редактирования, произведенные вами в редакторе Smart Tempo, не изменяют аудиоданные в исходном аудиофайле, а изменяют только темповую информацию, которую Logic Pro использует для согласования (гибкого редактирования) файла с темпом проекта.
Открытие редактора Smart Tempo
![]() Удерживая клавишу Control, щелкните по региону в области Tracks (Треки), затем выберите Tempo > Show/Hide Smart Tempo Editor (Показать/скрыть редактор Smart Tempo) в контекстном меню.
Удерживая клавишу Control, щелкните по региону в области Tracks (Треки), затем выберите Tempo > Show/Hide Smart Tempo Editor (Показать/скрыть редактор Smart Tempo) в контекстном меню.
![]() Выделите регион в области Tracks, затем выберите Window > Open Smart Tempo Editor (Открыть редактор Smart Tempo).
Выделите регион в области Tracks, затем выберите Window > Open Smart Tempo Editor (Открыть редактор Smart Tempo).
![]() Используйте клавиатурную команду Show/Hide Smart Tempo Editor (Показать/скрыть редактор Smart Tempo Editor).
Используйте клавиатурную команду Show/Hide Smart Tempo Editor (Показать/скрыть редактор Smart Tempo Editor).
Запуск или остановка воспроизведения файла или региона
Прокрутка и масштабирование в редакторе Smart Tempo
![]() Нажмите клавишу со стрелкой влево для прокрутки влево.
Нажмите клавишу со стрелкой влево для прокрутки влево.
![]() Нажмите клавишу со стрелкой вправо для прокрутки вправо.
Нажмите клавишу со стрелкой вправо для прокрутки вправо.
![]() Нажмите клавишу со стрелкой вверх для уменьшения масштаба, чтобы был виден целиком весь аудиофайл или MIDI-регион.
Нажмите клавишу со стрелкой вверх для уменьшения масштаба, чтобы был виден целиком весь аудиофайл или MIDI-регион.
![]() Нажимайте клавишу со стрелкой вниз для увеличения масштаба до тех пор, пока курсор воспроизведения не установится в центре главного экрана.
Нажимайте клавишу со стрелкой вниз для увеличения масштаба до тех пор, пока курсор воспроизведения не установится в центре главного экрана.
Установка сильных и слабых долей
2. Во время воспроизведения файла нажимайте клавишу с буквой D на клавиатуре компьютера, чтобы указывать сильные доли, и нажимайте клавишу с буквой T, чтобы указывать слабые доли.
Изменение тактового размера
![]() Для изменения тактового размера аудиофайла или выделения: Щелкните по окошку дисплея Signature (Сигнатура), затем выберите новое значение тактового размера во всплывающем меню.
Для изменения тактового размера аудиофайла или выделения: Щелкните по окошку дисплея Signature (Сигнатура), затем выберите новое значение тактового размера во всплывающем меню.
![]()
Для добавления изменения тактового размера на сильной доле: Поместите указатель рядом с сильной долей на главном экране, затем выберите новое значение тактового размера во всплывающем меню Signature (Сигнатура), которое появится рядом с сильной долей.
Изменение сигнатуры заменяет любую сигнатуру, хранимую в аудиофайле.
Удвоение или уменьшение вдвое темпа файла или региона
![]() Для удвоения темпа: Щелкните по кнопке X2 в окошке дисплея Tempo (Темп).
Для удвоения темпа: Щелкните по кнопке X2 в окошке дисплея Tempo (Темп).
![]()
Для уменьшения темпа вдвое: Щелкните по кнопке /2 в окошке дисплея Tempo.
Выбор опции Independent Pan для посыла
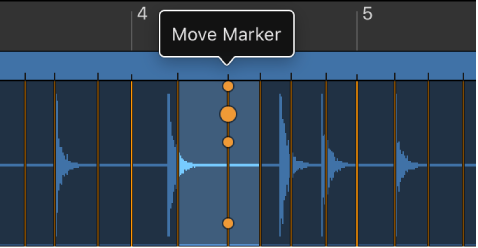
- Для установки доли в качестве сильной доли: Поместите указатель над долевым маркером и щелкните по рукоятке Set Downbeat (Установить сильную долю).
Установка доли в качестве сильной доли также перемещает регион, если только для темпа проекта не установлено значение Keep (Сохранить), а для параметра Flex & Follow установлено значение Off (Выкл.). Этот дескриптор недоступен для долевых маркеров, уже находящихся на сильной доле.
- Для перемещения отдельной доли: Щелкните по рукоятке Move Marker (Переместить маркер) и, не отпуская кнопки мыши, перетащите долевой маркер в новое местоположение.
- Для масштабирования долевых маркеров в выделении: Сделайте выделение, щелкните по рукоятке Scale Selection (Масштабировать выделение) на долевом маркере в выделении, и, не отпуская кнопки мыши, тяните, чтобы масштабировать выделенные долевые маркеры.
Если вы потянете рукоятку Scale Selection, когда нет никакого выделения, Logic Pro автоматически выбелит такт, в котором находится долевой маркер. Если долевой маркер — это сильная доля, то выделятся предыдущий и последующий такты.
- Для масштабирования предшествующих долевых маркеров и перемещения последующих долевых маркеров: Сделайте выделение, щелкните по рукоятке Scale Left, Move Right (Масштабировать слева, перемещать справа) долевого маркера, затем, не отпуская кнопки мыши, переместите долевой маркер. Выделенная область масштабируется, и доли справа от выделенной области переместятся. Если вы щелкнете и будете удерживать нажатой кнопку мыши на рукоятке сильной доли, будут выделены предыдущий такт и последующая часть файла. Это очень полезно для коррекции определения темпа при временном замедлении или ускорении музыки.
- Для масштабирования всех долевых маркеров в файле или регионе (или в выделенной области): Щелкните по рукоятке Scale All (Масштабировать все) долевого маркера, затем, не отпуская кнопки мыши, перетащите долевой маркер.
- Для перемещения всех долевых маркеров в файле или регионе (или в выделении) на одинаковую величину: Щелкните по рукоятке Move All (Переместить все) долевого маркера, затем, не отпуская кнопки мыши, переместите долевой маркер влево или вправо.
Применение действий с темпом к файлу или региону
- Apply Region Tempo to Project Tempo (Применить темп региона к проектному темпу): Применяет темп выделенного региона к темпу проекта. В диалоговом окне Apply Region Tempo to Project Tempo можно выбрать дополнительные параметры:
- Align downbeat to nearest project downbeat (Выровнять сильную долю по ближайшей сильной доле проекта): Выравнивает регион по ближайшей сильной доле проекта, независимо от режима Project Tempo (Проектный темп).
- Maintain relative positions of all other regions (Сохранять относительные позиции всех других регионов): При выборе этого параметра поддерживается временна́я связь между регионами в проекте при применении темпа региона к проектному темпу. Это может быть особенно полезно в режиме Adapt (Адаптировать).
- Apply Project Tempo to Region and Downbeat (Применить темп проекта к региону и сильной доле): Сохраняет темп проекта, адаптирует темп региона к проектному темпу и выравнивает сильную долю региона с проектом.
- Maintain Time Position of All Regions (Сохранять временно́е расположение всех регионов): При выборе этого параметра сохраняет временны́е отношения между регионами в проекте при редактировании в редакторе Smart Tempo. Это может быть особенно полезно в режиме Adapt (Адаптировать).
- Revert Changes (Отменить изменения): Отменяет все изменения в текущем сеансе работы с редактором Smart Tempo (первоначальный анализ темпа сохраняется).
- Analyze Again (Анализировать еще раз): Выполняет новый анализ темпа файла или региона или текущего выделения.
Если нет отсылки к музыкальному темпу, темп и позиции сильных и слабых долей анализируются повторно. Если отсылка к музыкальному темпу присутствует, анализируются только позиции слабых долей, а не темп или сильные доли.
Для MIDI-регионов эта команда повторно анализирует регион на основе исходных позиций событий MIDI-нот, когда файл был записан впервые, был проанализирован впервые или для проектов, созданных в более ранних версиях LP, или регион открывается первый раз в редакторе Smart Tempo.
- Remove Original Recording Tempo and Analyze Again (Удалить исходный темп записи и повторить анализ): Удаляет существующий темп и выполняет новый анализ темпа.
Используйте эту функцию с осторожностью. В большинстве случаев лучше всего сохранить исходный темп файла. Основное использование этой функции — удаление исходных записанных данных темпа, о которых вы знаете, что они являются неправильными, например, в записи без метронома в режиме Keep (Сохранить).
Для MIDI-регионов эта команда повторно анализирует регион на основе исходных позиций событий MIDI-нот, когда файл был записан впервые, был проанализирован впервые или для проектов, созданных в более ранних версиях LP, или регион открывается первый раз в редакторе Smart Tempo.
- Revert to Original Recording Tempo (Вернуться к исходному темпу записи): Удаляет анализ темпа с сохранением темпа исходной записи.
- Edit Smart Tempo Multitrack Set (Редактировать мультитрековый набор Smart Tempo): Открывает окно Smart Tempo Multitrack Set, показывающее текущий набор мультитреков.
- Set Average Tempo for Selection (Установить усредненный темп для выделения): Устанавливает единый усредненный темп для выделенной области файла или региона.
- Set Average Tempo within each Bar (Установить усредненный темп в каждом такте): Устанавливает усредненный темп в каждом такте выделенной области файла или региона.
- Extend First Tempo in Selection to Beginning (Расширить первый темп в выделении до начала): Устанавливает часть региона, предшествующую выделению, на использование первого (крайнего левого) значения темпа в выделении.
- Extend Last Tempo in Selection to End (Расширить последний темп в выделении до конца): Устанавливает часть региона после выделения на использование последнего (самого правого) значения темпа в выделении.
- Scroll in Play (Прокрутка в режиме воспроизведения): После того, как курсор воспроизведения достигает центра дисплея, он остается в центре, а дисплей прокручивается при воспроизведении файла или региона.
При редактировании долевой или другой темповой информации в редакторе Smart Tempo, произведенные изменения сохраняются при сохранении проекта.
