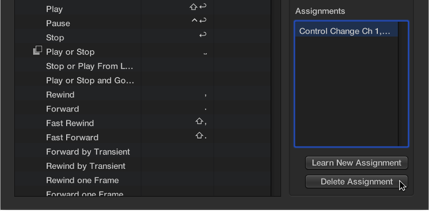С самого первого дня работы сайта LogicProX.ru мы уделяли огромное внимание множеству различных клавиатурных команд в Logic Pro X, но лишь мимоходом рассказывали, как назначать клавиатурные команды самостоятельно. Пришло время рассмотреть процесс назначения клавиатурных команд в приложении Logic Pro X более детально.
Logic Pro X: Назначение клавиатурных команд
Вы можете назначать определенные клавиши компьютерной клавиатуры для управления функциями приложения Logic Pro, а сообщения управляющих консолей для управления определенными командами, эффективно «обучая» приложение Logic Pro понимать эти сообщения.
Назначение функции на клавишу
1. Выберите команду в колонке Command (Команда).
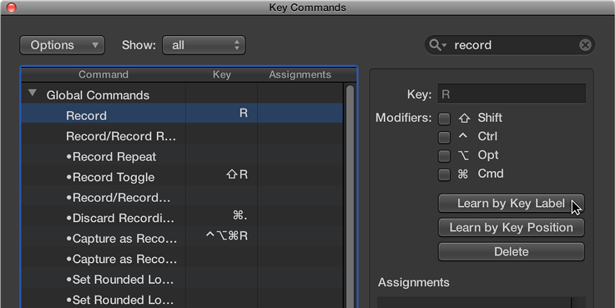
2. Щелкните по кнопке Learn by Key Label (Обучить по названию клавиши).
3. Нажмите соответствующую клавишу клавиатуры, либо одну, либо вместе с клавишей-модификатором (или с двумя и более клавишами-модификаторами) — Shift, Control, Option, Command.
4. Если такое назначение клавиатурной команды уже используется, появится предупреждение. На ваш выбор преставлены следующие варианты:
- Cancel (Отменить): Щелкните по кнопке Cancel, если вы не хотите изменять существующее назначение.
- Replace (Заменить): Щелкните по кнопке Replace, если вы хотите заменить существующее назначение для выделенной функции.
- ОК: Щелкните по кнопке OK, если вы хотите назначить сочетание клавиш для выделенной функции, сохранив без изменения уже существующую клавиатурную команду или функцию.
5. Щелкните еще раз по кнопке Learn by Key Label.
Обучение контроллерному назначению
1. Щелкните по кнопке Learn New Assignment (Обучить новому назначению).
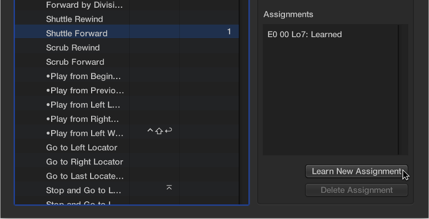
2. Выберите команду в колонке Command (Команда).
3. Пошлите MIDI-сообщение со своего MIDI-контроллера.
Поле Assignments (Назначения) отображает назначения, «выученные» приложением Logic Pro, показывая одно или сразу все из нижеследующих сообщений:
- Название управляющей консоли или строку MIDI, если назначение получено от управляющей консоли, не поддерживаемой приложением Logic Pro
- Название управляющей консоли
- Зону и режим, которому принадлежит назначение
Кнопка Learn New Assignment становится недоступной, когда будет получено все сообщение. Это позволяет избежать приема дальнейших сообщений, которые могут быть отправлены устройством при отпускании вами его кнопки.
Удаление клавиатурной команды или контроллерного назначения
Выполните одно из следующих действий:
![]() Для удаления назначенной клавиатурной команды: выберите соответствующую команду в колонке Command, затем нажмите кнопку Delete (Удалить).
Для удаления назначенной клавиатурной команды: выберите соответствующую команду в колонке Command, затем нажмите кнопку Delete (Удалить).
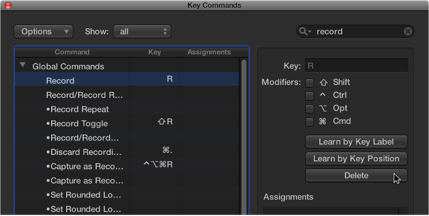
![]() Для удаления контроллерного назначения: выберите соответствующую команду в колонке Command, затем нажмите кнопку Delete Assignment (Удалить назначение).
Для удаления контроллерного назначения: выберите соответствующую команду в колонке Command, затем нажмите кнопку Delete Assignment (Удалить назначение).