Проблема с созданием и использованием собственной сортировки плагинов в Logic Pro существовала долгие годы и решалась либо хирургическим вмешательством в ресурсы приложения Logic, либо применением различных программ сторонних производителей (например, приложения Auganizer). В приложении Logic Pro X версии 10.1 старый добрый Audio Units Manager сменился новым менеджером плагинов — Plug-in Manager, используя возможности которого вы можете, наконец-то, управлять всеми установленными на ваш компьютер плагинами формата Audio Unit. Забегая вперед скажем, что Plug-in Manager делает это, используя тэги, которые сохраняются в папку Tags по следующему пути:
username > Music > Audio Music Apps > Databases > Tags >
В случае непредвиденного поведения Plug-in Manager вы можете выйти из приложения Logic Pro X и удалить целиком папку Tags. После повторного запуска Logic окно Plug-in Manager восстановит свои заводские настройки.
Примечание: Созданные вами в Plug-in Manager категории и сортировка плагинов также используются приложением MainStage 3 версии 3.1.
Logic Pro X: Использование Plug-in Manager
Приложение Logic Pro использует встроенное средство проверки для гарантии того, что в Logic Pro будут использоваться только те плагины, которые полностью соответствуют спецификации плагинов формата Audio Unit. Это сводит к минимуму проблемы, которые могут быть вызваны плагинами сторонних производителей. Процесс проверки происходит автоматически, когда приложение Logic Pro запускается в первый раз, когда устанавливается обновленная версия Logic Pro, а также при установке новых плагинов или обновлении уже существующих.
В левой колонке окна Plug-in Manager (Менеджер плагинов) все внутренние плагины, входящие в пакет приложения Logic Pro, сортируются по категориям, а все дополнительно установленные плагины формата Audio Unit сортируются по производителю. Результаты проверки показаны в колонке Compatibility (Совместимость) в правой части окна.
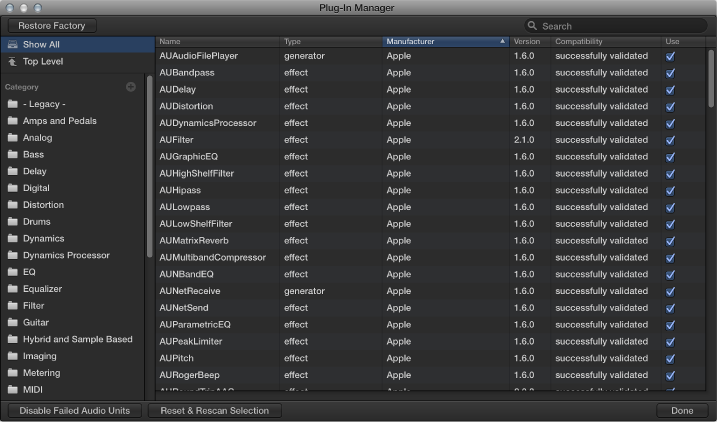
Вы можете производить собственную организацию и управлять плагинами просто перетаскивая их внутри окна Plug-in Manager. Вы можете также создавать новые плагинные категории и переименовывать, либо удалять, уже имеющиеся, а также искать отдельные плагины по их названию.
![]() Plug-in Manager (Менеджер плагинов) будет доступен только при установленном флажке Show Advanced Tools (Показывать расширенный набор инструментов) в панели Advanced (Расширенные настройки) настроек приложения.
Plug-in Manager (Менеджер плагинов) будет доступен только при установленном флажке Show Advanced Tools (Показывать расширенный набор инструментов) в панели Advanced (Расширенные настройки) настроек приложения.
Открывание Plug-in Manager
Создание новой категории
2. Введите новое название для папки Untitled (Непоименованная), которая появится в списке, затем нажмите клавишу Return.
Переименование существующей категории
Удаление существующей категории или плагина
- Выделите категорию или плагин, затем нажмите клавишу Delete (Удалить).
- Удерживая нажатой клавишу Control, щелкните по папке категории или по плагину, затем выберите пункт Remove (Удалить).
Поиск плагина по названию
Любой плагин, который соответствует введенным вами параметрам поиска, будет показан в списке результатов.
Ручная активация плагинов, не прошедших проверочный тест
2. Установите плагинный флажок в колонке Use (Использовать) для его активации.
Вы должны осознавать то, что использование этих плагинов может привести к возникновению проблем. Если вы столкнетесь с проблемами выхода из строя активированных вручную плагинов, щелкните по кнопке Disable Failed Audio Units (Отключить неисправные плагины Audio Units).
Отключение плагина
2. Снимите плагинный флажок в колонке Use (Использовать) для его отключения.
Повторное сканирование плагинов
![]() Щелкните по кнопке Reset & Rescan Selection (Сбросить и произвести повторное сканирование выделенных элементов).
Щелкните по кнопке Reset & Rescan Selection (Сбросить и произвести повторное сканирование выделенных элементов).
Активация плагинов произойдет автоматически, если они успешно пройдут проверочное сканирование.
