В следующем из своих учебных пособий по Logic Pro X Эдгар Ротермих (Edgar Rothermich) проводит глубокое исследование того, как нужно работать с поврежденным файлом проекта приложения Logic Pro X.
Как открыть поврежденный проект приложения Logic Pro Х
Ваш проект приложения Logic хранится как компьютерный файл на устройстве хранения данных, и, как и с любым другим файлом, все может пойти не так, и такой файл может быть поврежден. Если вдруг такое случится с вашим лоджиковским проектным файлом, приложение Logic может сбоить каждый раз, когда вы попытаетесь его открыть. В следующей статье я покажу, как открывать испорченный лоджиковский проект и, что еще более важно, то, что вы можете сделать, чтобы подготовиться к такой неудачной ситуации, которая, надеюсь, никогда с вами не случится.
Анатомия файла проекта приложения Logic Pro X
Чтобы понять, как исправить поврежденный файл или как быть готовым к этому, вы должны знать немного о «внутренностях» файла лоджиковского проекта.
Содержимое пакета (Package Contents)
Начиная с Logic Pro X, проектный файл теперь представляет собой тип пакетного файла — Package File (иногда также называемого просто пакетом). Он выглядит как обычный файл, но в основном это — скрытая папка. Причина «скрытия» заключается в том, чтобы запретить пользователю открывать папку и возиться с файлами внутри, поскольку Logic организует эти файлы определенным образом и полагается именно на эту структуру. Итак, давайте посмотрим на эту структуру:
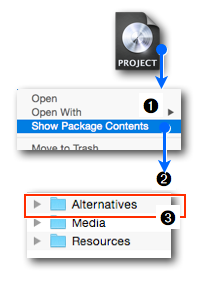
В Finder, удерживая нажатой клавишу Control, щелкните по файлу лоджиковского проекта. Откроется контекстное меню с командой Show Package Contents (Показать содержимое пакета) ➊. Это ключ для «открытия» данного файла, в нашем случае — «открыть эту папку». Поскольку вы не можете видеть снаружи, является ли файл в приложении Finder пакетным файлом или нет, наличие в меню команды Show Package Contents — отличный способ узнать это. Эта команда отображается в контекстном меню только у пакетных файлов ➊.
1-й уровень — высший уровень
Когда вы сохраняете новый лоджиковский проект и сразу же открываете этот файл с помощью команды Show Package Contents, вы видите три папки ➋. По мере продолжения работы над вашим проектом Logic может добавлять в него дополнительные папки. Пока нас интересует только одна папка — Alternatives (Альтернативы) ➌.
2-й уровень — Alternatives
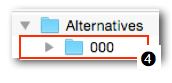
Когда вы открываете папку Alternatives, внутри вы видите одну папку с названием 000 ➍. Чтобы вы могли получить представление об этой папке, позвольте мне кратко рассмотреть некоторые базовые концепции в LPX:
- В Logic Pro 9, когда вы хотели работать над другой версией того же самого проекта, например, для создания альтернативного микса, вы сохраняли проект как отдельный проектный файл. Когда вы работали над другой версией своего проекта, вы сохраняли ее снова, как еще один отдельный проектный файл.
- Теперь в LPX вы можете оставаться в одном и том же проекте, и сохранять его альтернативные версии в виде так называемых альтернатив — Alternatives, которые хранятся в том же самом проектном файле. Даже когда вы впервые начинаете работу с новым проектом, этот отдельный проект внутренне также рассматривается как альтернатива, альтернатива по умолчанию.
- Концепция альтернатив позволяет вам переключаться между этими альтернативами, не покидая активного в данный момент проекта. Таким образом, вам не нужно отслеживать отдельные проектные файлы. Кроме того, все эти альтернативы используют одни и те же медиафайлы, поэтому вы не дублируете файлы вложений без необходимости.
- Управление этими альтернативами осуществляется в строке главного меню приложения Logic — меню File > Alternatives ➎. Если эта функция вам не нужна и вы всегда работаете с одним проектом, вам не нужно вообще беспокоиться об этом меню. Если вы сделаете это, оно просто покажет название вашего проекта, как название альтернативы по умолчанию.
- Приложение Logic хранит индивидуальные данные для каждой альтернативы в своих отдельных папках ➏ внутри папки Alternatives. Каждая папка представляет одну альтернативу, называемую последовательно 000 (проект по умолчанию), 001, 002 и так далее.
- Вот пример, где у меня есть четыре проекта (четыре альтернативы, перечисленные в подменю Alternatives ➐), и в Finder вы увидите четыре соответствующие папки внутри папки Alternatives ➏. Вам просто нужно привыкнуть к тому, что ваш проект по умолчанию считается альтернативой, «альтернативой 000».
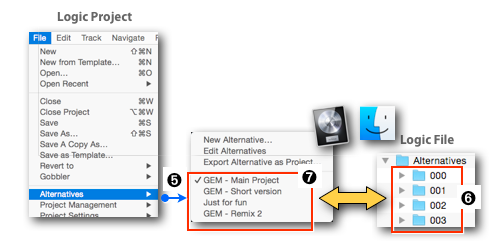
3-й уровень — 000, 001 и так далее
Структура внутри каждой отдельной альтернативной папки одна и та же. Давайте откроем папку 000 ➊ и посмотрим на некоторые из файлов внутри этой папки.
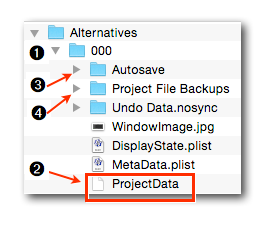
- ProjectData (Проектные данные) ➋: Это — ядро вашего проекта (этой конкретной альтернативы). Файл хранит все о данной альтернативе (кроме фактических медиафайлов), например, регионы, MIDI, события, автоматизацию и так далее. Когда вы открываете проект, Logic читает содержание этого файла и, если этот файл поврежден, тогда вы «попали», и Logic даст сбой.
- Autosave (Автосохранение) ➌: Это папка, куда Logic записывает каждое редактирование, которое вы делаете с того момента, как вы использовали команду Save (Сохранить) до следующего раза, когда вы снова используете команду Save. Это — ваш «золотой парашют», который позволяет вам получить свой проект обратно после аварийного сбоя приложения, со всеми внесенными изменениями после того, как вы сохраняли проект в последний раз.
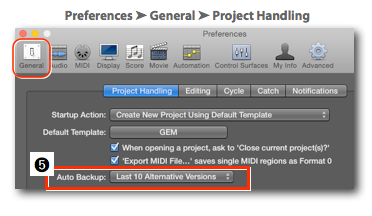 Project File Backups (Резервное копирование проектных файлов) ➍: Это папка, куда Logic сохраняет различные резервные копии вашего проекта. Эта функция называется Auto Backup (Автосохранение резервной копии) и пользователи часто путают ее с функцией Autosave (Автосохранение). Я привожу подробные пояснения относительно процедуры этих различных функций в своей книге Logic Pro X – How it Works (Logic Pro X — Как это работает). Каждый раз, когда вы используете команду Save в своем проекте, Logic будет копировать текущие данные проекта в эту папку Project File Backups ➍ перед сохранением (перезаписью) фактического проекта. В настройках приложения Preferences > General > Project Handling > Auto Backup (меню) ➎, вы устанавливаете, сколько версий резервных копий приложение Logic должно хранить (0 … 100).
Project File Backups (Резервное копирование проектных файлов) ➍: Это папка, куда Logic сохраняет различные резервные копии вашего проекта. Эта функция называется Auto Backup (Автосохранение резервной копии) и пользователи часто путают ее с функцией Autosave (Автосохранение). Я привожу подробные пояснения относительно процедуры этих различных функций в своей книге Logic Pro X – How it Works (Logic Pro X — Как это работает). Каждый раз, когда вы используете команду Save в своем проекте, Logic будет копировать текущие данные проекта в эту папку Project File Backups ➍ перед сохранением (перезаписью) фактического проекта. В настройках приложения Preferences > General > Project Handling > Auto Backup (меню) ➎, вы устанавливаете, сколько версий резервных копий приложение Logic должно хранить (0 … 100).
4-й уровень — Project File Backup
Перейдем к следующему уровню и откроем папку Project File Backups (Резервное копирование проектных файлов) ➏ Вот что вы должны знать об этом:
- Папка Project File Backups содержит дополнительные папки ➐ 00, 01, 02 и так далее, где каждая папка содержит данные для конкретной резервной копии.
- Каждый раз, когда вы используете лоджиковскую команду Save (Сохранить), создается следующая папка, и Logic копирует файл ProjectData ➑ из родительской папки, прежде чем перезаписывает ее новыми изменениями.
- После того, как вы достигли максимального количества резервных копий (заданных в настройках ➎), что означает максимальное количество папок, Logic перезапишет данные в первой папке (00), затем во второй папке (01) и так далее.
- В главном меню приложения File > Revert to (Вернуться к) > ➒ все эти резервные копии отображаются с отметкой времени. Каждый элемент представляет отдельную папку ➓ (00, 01, 02 и так далее) в папке Project File Backups ➏, а выбор элемента из меню ➓ загрузит этот файл ProjectData ➑ из соответствующей папки, изменив проект на эту определенную версию.
- Стороннее примечание: Несмотря на то, что Logic Pro 9 сохранял резервные копии как отдельные проекты, которые вы могли открывать из Finder, резервные копии проекта в LPX сохраняются внутри проектного файла и должны открываться изнутри Logic. Однако есть способ открывать эти отдельные резервные копии непосредственно из Finder, как мы увидим в следующем разделе.
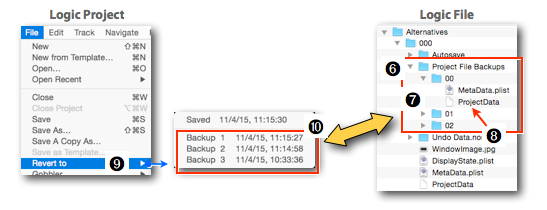
Как это исправить
Теперь с таким более глубоким пониманием того, как устроен лоджиковский проектный файл, давайте узнаем, как исправить его, если он поврежден.
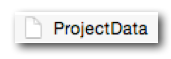
Файл, который, скорее всего, поврежден, не является фактическим файлом лоджиковского проекта, потому что мы знаем, что это — папка, а не файл. Вместо этого файл, который содержит всю информацию о вашем проекте, на самом деле является файлом ProjectData. Но внутри файла вашего лоджиковского проекта имеется не один файл ProjectData.
- Каждая альтернативная папка (000, 001, 002 и так далее) имеет собственный файл ProjectData.
- Каждая папка с резервной копией Backup (00, 01, 02 и так далее) внутри каждой альтернативы также имеет свой файл ProjectData.
Так какой же из этих файлов вызывает сбой? Когда вы открываете файл проекта, Logic всегда будет открывать альтернативу, которая была открыта в последний раз, когда вы сохраняли свой проект. Если файл ProjectData этой альтернативы был поврежден, он дает сбой каждый раз, когда вы пытаетесь его открыть. Так как же избежать этого?
Фокус в том, чтобы открыть лоджиковский проект, но не ту версию, которая была открыта последней. Вот три варианта:
- Другой файл резервного копирования проекта: вы должны сказать приложению Logic, чтобы он открыл одну из резервных версий, предпочтительно последнюю.
- Другая альтернатива: вы должны сказать приложению Logic, чтобы он открыл другую альтернативу.
- Замена файла ProjectData: вы должны заменить поврежденный файл ProjectData на неповрежденный.
Решение 1
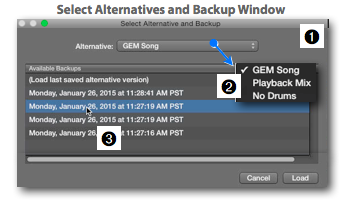
В Logic Pro имеется умный механизм, который открывает специальное окно Select Alternative and Backup (Выбрать альтернативу и файл резервного копирования) ➊. Вместо прямого открытия проекта (и возможного получения сбоя) Logic покажет вам это окно первым и позволит сделать выбор конкретной альтернативы ➋ или конкретной версии файла резервного копирования ➌ любой из альтернатив. Существуют различные процедуры, чтобы добраться до этого окна изнутри приложения Logic или даже из Finder без необходимости сначала запускать приложение Logic Pro X.
Изнутри приложения Logic
Откройте Logic с новым проектом или любым существующим проектом и используйте одну из следующих команд, чтобы вызвать специальное окно Select Alternative and Backup (Выбрать альтернативу и файл резервного копирования):
- Используйте команду меню File > Open… (Открыть …), чтобы открыть диалоговое окно Open (Открыть). Теперь, удерживая нажатой клавишу Option, либо дважды щелкните по файлу, либо используйте кнопку Open (Открыть), либо используйте клавишу Return для запуска проекта.
- В приложении Logic удерживайте нажатой клавишу Option при выборе проекта из главного меню File > Open Recent (Открыть последний проект).
Из приложения Finder
Вы можете попасть в окно Select Alternative and Backup (Выбрать альтернативу и файл резервного копирования) без запуска приложения Logic перед этим.
- Запуск файла: в Finder, удерживая нажатой клавишу Option, дважды щелкните по файлу лоджиковского проекта.
- Запуск приложения Logic: при запуске приложения Logic удерживайте нажатой клавишу Option [только если у вас в настройках приложения Preferences > General > Project Handling (Работа с проектом) в меню Startup Action (Действие при запуске) установлена опция Create New Project Using Default Template (Создать новый проект, используя шаблон по умолчанию)].
С помощью функции быстрого просмотра Quick Look
Quick Look (Быстрый просмотр) является мощной, но часто забываемой функцией OSX, которая позволяет просматривать широкий спектр файлов в Finder с окном быстрого просмотра Quick Look без предварительного запуска приложения, требуемого для этого файла. Это также работает и для проектных файлов приложения Logic. Окно Quick Look ➍ отображает файл WindowImage.jpg, представляющий собой скриншот ➎ окна, которое было активным на момент сохранения лоджиковского проекта. Помимо некоторых других полезных функций, в правой части окна перечислены ➏ все альтернативы, имеющиеся в данном проекте, так что вы можете открыть проект непосредственно с конкретной альтернативы. При щелчке по кнопке Load a Backup (Загрузить резервную копию), откроется специальное окно Select Alternative and Backup (Выбрать альтернативу и файл резервного копирования) ➐ для запуска конкретной версии резервной копии проекта.
Вот несколько способов доступа к функции быстрого просмотра Quick Look:
- В Finder выберите файл проекта и нажмите пробел или Command-Y, чтобы переключиться на окно Quick Look.
- Выберите файл проекта, щелкните по кнопке Action (Действие) ➒ на панели инструментов окна Finder и выберите команду Quick Look «название_проекта.logicx». Когда окно открыто, команда меняется на Close Quick Look (Закрыть окно быстрого просмотра), чтобы сделать именно это.
- Удерживая нажатой клавишу Control, щелкните по файлу проекта ➑ и выберите команду Quick Look «название_проекта.logicx» из контекстного меню. Когда окно открыто, команда меняется на Close Quick Look (Закрыть окно быстрого просмотра).
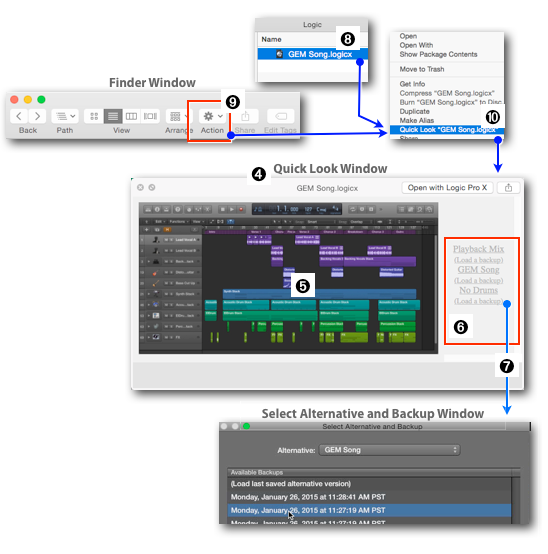
Решение 2
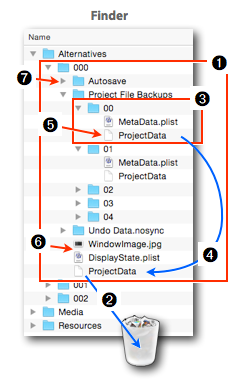
Это решение является более «хирургической» процедурой, при которой вы работаете внутри проектного файла. Так что, пожалуйста, знайте, что вы делаете.
Скальпель, пожалуйста!
В этом примере позволим предположить, что у вас в последний раз была открыта альтернатива 000 ➊, и именно в ней находится поврежденный файл ProjectData.
- Во-первых, выйдите из приложения Logic Pro X, прежде чем начнете что-либо делать.
- Кроме того, сделайте резервную копию поврежденного файла проекта.
- Теперь, либо удалите в корзину поврежденный файл ProjectData ➋ внутри папки альтернативы 000, либо переместите его на рабочий стол, если хотите.
- В папке Project File Backups найдите папку с самой последней датой изменения (последней резервной копией этой альтернативы). В данном примере это — папка 00 ➌.
- Скопируйте файл ProjectData ➍ из папки Project File Backups > 00 в папку 000.
Чего вы достигли
- Вы поместили файл ProjectData ➎ из последней резервной копии вашего проекта (папка 00 ➌) в основную папку этой альтернативы ➊, таким образом, он становится текущим проектом.
- Теперь, когда вы запускаете этот проект, приложение Logic видит правильный (неповрежденный) файл ProjectData и запускается без сбоев (надеюсь).
- Единственным недостатком является то, что вы потеряли изменения, выполненные с момента создания последней резервной копии этой альтернативы, но, по крайней мере, вы не потеряли весь проект.
Другие соображения
- Два других файла ➏ в папке 000 автоматически перезаписываются при следующем сохранении и не требуют замены вручную. Файл DisplayState.plist просто сохраняет текущие места размещения окон, а файл WindowImage.jpg сохраняет скриншот текущего активного окна.
- Папка Autosave (Автосохранение) ➐ содержит файлы, которые представляют самое последнее «автосохраненное» состояние вашего проекта. Это может быть еще одним бэкдором, чтобы вернуть ваш проект.
Подготовка
Чтобы лучше подготовиться к ситуации с возможным повреждением файла, рассмотрите следующие шаги:
- Убедитесь, что в Logic включена функция автоматического резервного копирования Auto Backup, поскольку при необходимости вы сможете получить эти файлы резервных копий.
- Сохранение альтернативы время от времени, чтобы использовать ее в качестве дополнительной резервной копии, также является вариантом, в зависимости от вашего уровня паранойи, я имею в виду проблемы безопасности.
- Запуск TimeMachine также является хорошей идеей, поскольку он автоматически создает инкрементные резервные копии каждый час (если это не мешает вашему рабочему процессу).
Если вы хотите попрактиковаться в процедуре
Вам не нужно ждать, пока наступит беда, чтобы протестировать те процедуры, которые я объяснил. В тестовом проекте откройте файл ProjectData в текстовом редакторе, выделите несколько строк текста и удалите их. Сохраните его, и у вас появится поврежденный проект. Теперь примените вышеописанные процедуры.
Спасибо за потраченное вами время и проявленный интерес,
Эдгар Ротермих (Edgar Rothermich)
