Мы решили разобраться с темой экспорта регионов и треков в виде аудиофайлов после того, как столкнулись с неожиданной «проблемой»: попытка немного убрать уровень сигнала в экспортируемом файле с помощью фейдеров громкости канальной линейки и стерео-выхода не удалась. Оказывается, даже если у вас не прописана автоматизация громкости, для того, чтобы положение фейдера на канальной линейке воздействовало на уровень сигнала экспортируемого файла, необходимо при экспорте активировать опцию Include Volume/Pan Automation (Включить автоматизацию громкости/панорамирования).
Logic Pro X: Экспорт треков в виде аудиофайлов
Вы можете экспортировать один или несколько выделенных треков в виде аудиофайлов или экспортировать все треки в проекте (все аудиотреки, программно-инструментальные треки и треки ударных Drummer) в виде аудиофайлов — по одному файлу на трек. При экспортировании треков в виде аудиофайлов, вы можете уточнить названия аудиофайлов, используя элементы файлового именования.
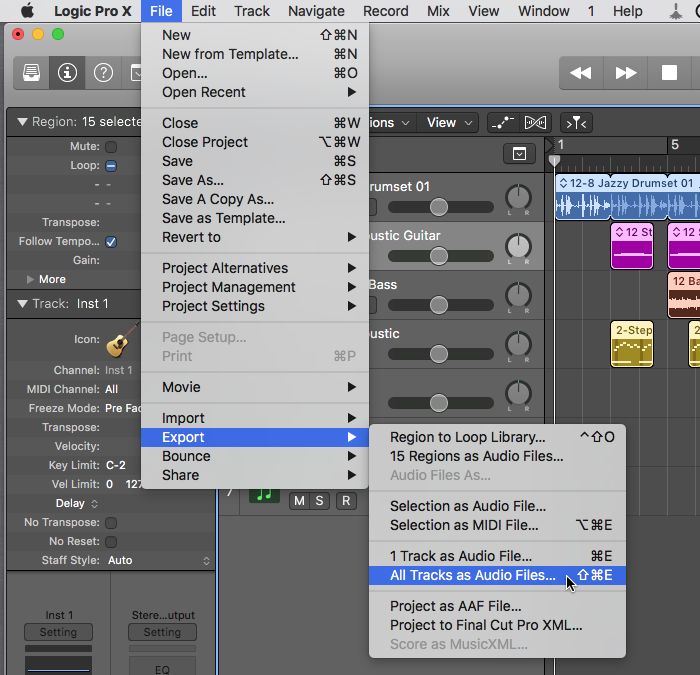
Экспорт выделенных треков в виде аудиофайлов
2. Выберите формат файла для экспортируемого аудиофайла во всплывающем меню Save Format (Формат сохранения).
3. Выберите разрядность экспортируемого аудиофайла во всплывающем меню Bit Depth (Разрядность).
4. При необходимости настройте следующие параметры:
- Range (Диапазон): Выберите, следует ли подрезать тишину в конце экспортируемого файла (-ов), экспортировать только диапазон цикла или продлить тишину до конца проекта.
- Multi-Output Software Instruments (Мультивыходные программные инструменты): Для программно-инструментальных треков с программными инструментами, имеющими несколько выходов, выберите один из следующих вариантов:
- One File per Track (По одному файлу на трек): Микширует мультивыходные сигналы с основным выходом в один файл для каждого трека программного инструмента с несколькими выходами. В ситуациях, когда несколько треков используют одну и ту же канальную линейку мультивыходного программного инструмента, для каждого из треков создается по одному файлу.
- One File per Channel Strip (По одному файлу на канальную линейку): Создает дополнительные файлы для каждой ауксной (дополнительной) канальной линейки, которая имеет выход мультивыходного программного инструмента выделенного трека в качестве источника входного сигнала.
- Bypass Effect Plug-ins (Отключить эффекторные плагины): Выберите эту опцию, чтобы отключить все плагины на исходном треке.
- Include Audio Tail (Включить аудио-хвост): Выберите эту опцию, чтобы продлить длину создаваемого файла, включив в него любое затухание инструментального звука (release) и потенциальный эффекторный хвост (реверберацию, задержку и так далее).
- Include Volume/Pan Automation (Включить автоматизацию громкости/панорамирования): Выберите эту опцию, чтобы при экспорте производилась автоматизация громкости и панорамирования, и ее результат влиял на создаваемый файл. В противном случае автоматизация громкости и панорамирования просто копируется, но не выполняется.
Примечание: Если вы планируете использовать экспортированные регионы с внешним приложением для обработки, микширования или редактирования, обычно желательно экспортировать их без автоматизации громкости и панорамирования.
- Normalize (Нормализация): Выберите один из следующих вариантов:
- Off (Выкл.): Экспортируемый файл не нормализуется.
- Overload Protection Only (Только защита от перегрузки): Позволяет производить нисходящую нормализацию в случае перегрузки (достижения уровней выше 0 дБ, что приводит к отсечению сигнала), но нормализация в случае более низких уровней не предусмотрена.
- On (Вкл.): Экспортируемый файл нормализуется как для перегрузки, так и для пониженных уровней сигнала.
5. Установите флажок Add resulting files to Project Audio Browser (Добавить результирующие файлы в Project Audio Browser) для добавления экспортируемого файла в Project Audio Browser (Проектный аудиобраузер).
6. Для указания шаблонного названия файла: Перетащите один или несколько элементов в поле Pattern (Шаблон) в том порядке, в котором вы хотите, чтобы они были показаны в названиях файлов.
Для добавления своего собственного названия, перетащите элемент Custom (Пользовательский) в поле Pattern (Шаблон), а затем введите название в поле Custom (Пользовательский).
Пример файлового названия появится под строкой выбора элементов.
7. Перейдите в нужную папку для сохранения экспортируемого файла или файлов.
8. Щелкните по кнопке Save (Сохранить).
Экспорт всех треков в виде аудиофайлов
2. Выберите формат файла для экспортируемых аудиофайлов во всплывающем меню Save Format (Формат сохранения).
3. Выберите разрядность экспортируемых аудиофайлов во всплывающем меню Bit Depth (Разрядность).
4. При необходимости настройте следующие параметры:
- Multi-Output Software Instruments (Мультивыходные программные инструменты): Для программно-инструментальных треков с программными инструментами, имеющими несколько выходов, выберите один из следующих вариантов:
- One File per Track (По одному файлу на трек): Микширует мультивыходные сигналы с основным выходом в один файл для каждого трека программного инструмента с несколькими выходами. В ситуациях, когда несколько треков используют одну и ту же канальную линейку мультивыходного программного инструмента, для каждого из треков создается по одному файлу.
- One File per Channel Strip (По одному файлу на канальную линейку): Создает дополнительные файлы для каждой ауксной (дополнительной) канальной линейки, которая имеет выход мультивыходного программного инструмента выделенного трека в качестве источника входного сигнала.
- Bypass Effect Plug-ins (Отключить эффекторные плагины): Выберите эту опцию, чтобы отключить все плагины на исходном треке.
- Include Audio Tail (Включить аудио-хвост): Выберите эту опцию, чтобы продлить длину создаваемого файла, включив в него любое затухание инструментального звука (release) и потенциальный эффекторный хвост (реверберацию, задержку и так далее).
- Include Volume/Pan Automation (Включить автоматизацию громкости/панорамирования): Выберите эту опцию, чтобы при экспорте производилась автоматизация громкости и панорамирования, и ее результат влиял на создаваемый файл. В противном случае автоматизация громкости и панорамирования просто копируется, но не выполняется.
Примечание: Если вы планируете использовать экспортированные регионы с внешним приложением для обработки, микширования или редактирования, обычно желательно экспортировать их без автоматизации громкости и панорамирования.
- Normalize (Нормализация): Выберите один из следующих вариантов:
- Off (Выкл.): Экспортируемый файл не нормализуется.
- Overload Protection Only (Только защита от перегрузки): Позволяет производить нисходящую нормализацию в случае перегрузки (достижения уровней выше 0 дБ, что приводит к отсечению сигнала), но нормализация в случае более низких уровней не предусмотрена.
- On (Вкл.): Экспортируемый файл нормализуется как для перегрузки, так и для пониженных уровней сигнала.
5. Установите флажок Add resulting files to Project Audio Browser (Добавить результирующие файлы в Project Audio Browser) для добавления экспортируемого файла в Project Audio Browser (Проектный аудиобраузер).
6. Для указания шаблонного названия файла: Перетащите один или несколько элементов в поле Pattern (Шаблон) в том порядке, в котором вы хотите, чтобы они были показаны в названиях файлов.
Для добавления своего собственного названия, перетащите элемент Custom (Пользовательский) в поле Pattern (Шаблон), а затем введите название в поле Custom (Пользовательский).
Пример файлового названия появится под строкой выбора элементов.
7. Перейдите в нужную папку для сохранения экспортируемого файла или файлов.
8. Щелкните по кнопке Save (Сохранить).
