У каждого параметрического распределения имеется параметрический график.
![]() Когда флажок Show Advanced Tools (Показывать расширенный набор инструментов) установлен в панели Advanced (Расширенные настройки) настроек приложения, вы можете редактировать график для перераспределения (или градуирования) входных значений экранного контроллера на различные выходные значения. График включает в себя ряд предустановленных кривых, которые можно применять. График для одного распределенного параметра можно скопировать и вставить в другой распределенный параметр. Также можно инвертировать диапазон значений или приводить график в свое исходное состояние.
Когда флажок Show Advanced Tools (Показывать расширенный набор инструментов) установлен в панели Advanced (Расширенные настройки) настроек приложения, вы можете редактировать график для перераспределения (или градуирования) входных значений экранного контроллера на различные выходные значения. График включает в себя ряд предустановленных кривых, которые можно применять. График для одного распределенного параметра можно скопировать и вставить в другой распределенный параметр. Также можно инвертировать диапазон значений или приводить график в свое исходное состояние.
Открывание параметрического графика
![]() В области Parameter Mapping инспектора Smart Control щелкните по кнопке Scalling: Open (Градуирование: Открыть).
В области Parameter Mapping инспектора Smart Control щелкните по кнопке Scalling: Open (Градуирование: Открыть).
Открывается окно параметрического графика. Заголовок графического окна показывает название параметра.
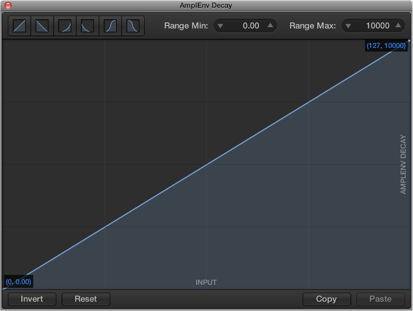
В графическом окне можно работать несколькими способами: можно непосредственно редактировать графическую кривую, можно настроить график для использования одной из предопределенных (пресетных) кривых или же можно изменять минимальное и максимальное значения диапазона для графика.
Редактирование графика
1. Выполните одно из следующих действий:
- Щелкните по кнопке со значком кривой (в левой верхней части окна), чтобы использовать одну из предустановленных кривых.
- Щелкните по кривой в месте, где вы хотите добавить контрольную точку, а затем тяните контрольную точку до желаемого значения. Тяните горизонтально для изменения входного значения или горизонтально — для изменения выходного значения.
При перемещении контрольной точки ее текущие значения появятся рядом с указателем.
- Дважды щелкните по кривой в месте, где вы хотите добавить контрольную точку, а затем измените значения контрольной точки.
- Удерживая нажатой клавишу Option, щелкните по любой части кривой (за исключением контрольной точки), а затем тяните пунктирную часть кривой, чтобы сделать эту часть кривой нелинейной.
- Щелкните по кнопке Invert (Инвертировать), чтобы инвертировать значения кривой.
- Щелкните по кнопке Reset (Сброс) для приведения графика в его исходное состояние (по умолчанию).
2. Продолжайте добавлять и регулировать точки, пока не останетесь довольны полученным результатом.
3. Когда закончите, щелкните по кнопке закрытия в верхнем левом углу графического окна.
Копирование графика
![]() Щелкните по кнопке Copy (Копировать) в правой части графического окна.
Щелкните по кнопке Copy (Копировать) в правой части графического окна.
Сохранение пользовательского графического пресета
1. Щелкните по кнопке Presets (Пресеты) в нижней части графического окна.
2. Щелкните по кнопке Add to Presets (Добавить к пресетам).
3. Введите название пресета, затем щелкните по кнопке Save (Сохранить).
Текущая графическая кривая сохраняется в виде пресета.
Примечание: На данный момент функция сохранения пользовательского графического пресета в приложении Logic Pro X версии 10.0.4 отсутствует.
