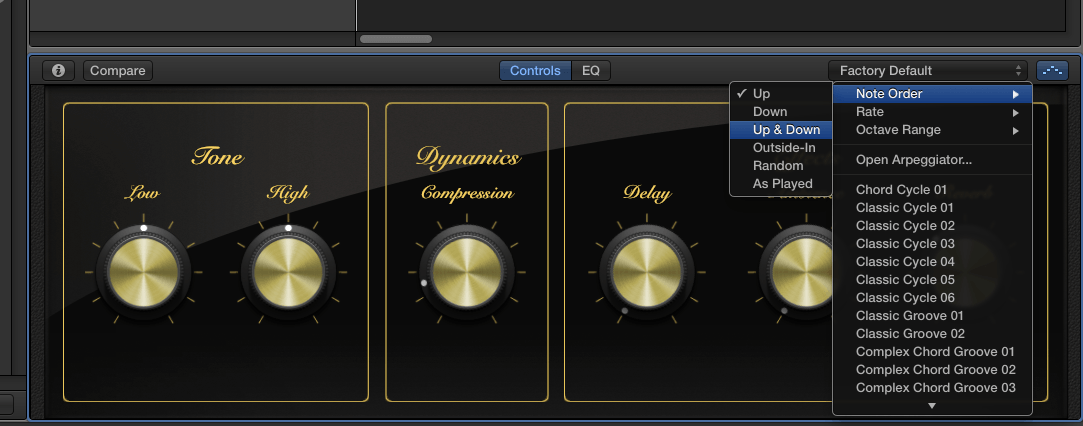Смарт-пульт Smart Controls заметно облегчает работу с регулировкой инструментальных и плагинных параметров в проекте приложения Logic Pro X. Но даже и в нем вы можете экономить свое время, применив следующие уловки.
Logic Pro X: Несколько советов по оптимизации работы в Smart Controls
![]() Для того, чтобы открыть панель Smart Controls (Смарт-пульт) в нижней части главного окна, вы можете щелкнуть по кнопке Smart Controls на панели управления, применить соответствующую клавиатурную команду (по умолчанию: B), а можете последовать нашему совету и дважды щелкнуть в трековом заголовке по значку, расположенному слева от названия трека.
Для того, чтобы открыть панель Smart Controls (Смарт-пульт) в нижней части главного окна, вы можете щелкнуть по кнопке Smart Controls на панели управления, применить соответствующую клавиатурную команду (по умолчанию: B), а можете последовать нашему совету и дважды щелкнуть в трековом заголовке по значку, расположенному слева от названия трека.
![]() Чтобы установить ручку экранного контроллера в ее штатное положение по умолчанию, как правило, вы щелкаете по ней, удерживая нажатой клавишу Option. В Smart Controls вы также можете щелкать по графическим элементам, отмечающим крайние положения ручки контроллера (точкам, рискам или цифрам) для установки ручки в соответствующее крайнее положение.
Чтобы установить ручку экранного контроллера в ее штатное положение по умолчанию, как правило, вы щелкаете по ней, удерживая нажатой клавишу Option. В Smart Controls вы также можете щелкать по графическим элементам, отмечающим крайние положения ручки контроллера (точкам, рискам или цифрам) для установки ручки в соответствующее крайнее положение.
![]() Если вам не хватает размера стандартной панели Smart Controls, открывающейся в нижней части главного окна Logic Pro X, вы можете открыть отдельное плавающее окно, в главном меню выбрав Window > Smart Controls, и установив его размер по своему желанию.
Если вам не хватает размера стандартной панели Smart Controls, открывающейся в нижней части главного окна Logic Pro X, вы можете открыть отдельное плавающее окно, в главном меню выбрав Window > Smart Controls, и установив его размер по своему желанию.
![]() Ну, и наконец, вы можете включить MIDI-плагин Arpeggiator (Арпеджиатор), щелкнув по арпеджиаторной кнопке
Ну, и наконец, вы можете включить MIDI-плагин Arpeggiator (Арпеджиатор), щелкнув по арпеджиаторной кнопке ![]() , расположенной в правом верхнем углу панели Smart Controls. Плагин Arpeggiator вставится в первый свободный слот раздела MIDI FX, а рядом с кнопкой появится всплывающее меню, в котором вы сможете производить изменения основных параметров плагина Arpeggiator, а также выбирать уже готовые пресеты.
, расположенной в правом верхнем углу панели Smart Controls. Плагин Arpeggiator вставится в первый свободный слот раздела MIDI FX, а рядом с кнопкой появится всплывающее меню, в котором вы сможете производить изменения основных параметров плагина Arpeggiator, а также выбирать уже готовые пресеты.