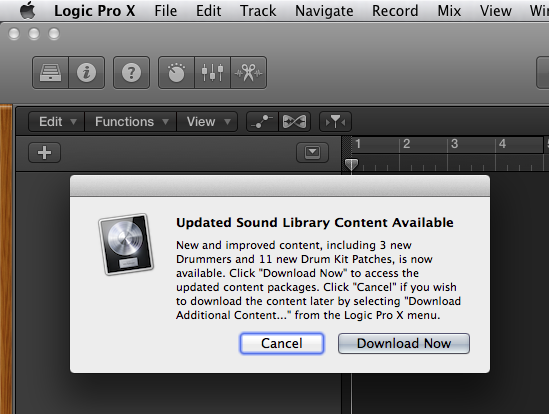Одним из способов восстановления работы приложения Logic Pro X после появления каких-либо сбоев является удаление файлов с его настройками, так называемых, преференсных файлов. Если на вашем компьютере установлена операционная система Mac OS X 10.9 или новее, помимо удаления преференсных файлов потребуется произвести обязательную перезагрузку компьютера.
После перезагрузки компьютера вам необходимо попытаться воспроизвести те же самые самые действия, которые привели к появлению неожиданных результатов. Чтобы исключить возможность возникновения неполадок в «битом» проекте, вам нужно приступить к работе, начав с выбора заведомо исправного шаблона пустого проекта Empty Project. Если при всех ваших действиях Logic Pro X в этот раз будет работать, как ожидалось, это будет означать, что у вас испорчен ваш рабочий проект и его придется восстановить, как это описано в статье технической службы компании Apple Logic Pro X: Troubleshooting basics. (Процесс восстановления «битого» проекта в Logic Pro X практически не отличается от процесса востановления в приложениях Logic Pro версий 8 и 9, поэтому, вы можете прочитать статью на русском языке, опубликованную на сайте MacSound.ru).
Но наш сегодняшний совет касается не только этого. Если вы установили обновление приложения Logic Pro X версии 10.0.6 и загрузили на свой компьютер весь дополнительный контент, после того, как вы удалите лоджиковские настроечные файлы из своей пользовательской библиотеки, приложение Logic Pro X предложит вам… загрузить дополнительный контент. Этого не стоит делать, ведь этот контент уже установлен на вашем компьютере.
Для сброса настроек приложения Logic Pro X в исходное состояние
1. В Finder с нажатой клавишей Option щелкните по меню Go (Переход) и выберите появившийся в нем пункт Library (Библиотека).
2. В папке Preferences (Файлы настроек приложений), находящейся внутри вашей пользовательской Library (Библиотеки), найдите и удалите следующие преференсные файлы:
~Library > Preferences > com.apple.logic10.plist
~Library > Preferences > com.apple.logic.pro.cs
3. Произведите перезагрузку компьютера.
Подготовка приложения Logic Pro X к работе по выявлению неисправностей
1. После перезагрузки компьютера запустите Logic Pro X.
Через какое-то время появится окно выбора шаблонов с выделенным в нем шаблоном пустого проекта Empty Project.
2. Дважды щелкните по шаблону Empty Project.
Открывается главное окно приложения Logic Pro X и тут же появляется диалоговое окошко, спрашивающее вас, не хотите ли вы загрузить на компьютер дополнительный контент.
Щелкните по кнопке Cancel (Отмена) для отказа загрузки уже имеющегося у вас дополнительного контента.
3. В открывшемся диалоге New Tracks (Новые треки) выберите тип нужного вам трека и щелкните по кнопке Create (Создать).
Проект создан и в нем имеется трек выбранного вами типа. Теперь необходимо включить все дополнительные опции, чтобы приложение, ограниченное возможностями GarageBand, вновь стало профессиональным приложением Logic Pro X.
4. В главном меню выберите Logic Pro X > Preferences > Advanced Tools (Дополнительные инструменты) и включите все дополнительные опции, как это описывалось в нашем самом первом Совете дня.
После удаления старых преференсных файлов, перезагрузки компьютера, создания нового пустого проекта и включения всех дополнительных опций вы теперь можете приступить к проведению своих экспериментов.