Говоря о разных нововведениях и хитростях работы в приложении Logic Pro X мы как-то незаслуженно обошли тему работы с плагинными установками. Одна только возможность сохранения своих собственных настроек параметров плагина в качестве загружаемых по умолчанию может сократить время на дополнительные поиски и ручную загрузку файла с нужными установками. О том, как это использовать на практике, мы расскажем в следующем Совете дня. Да и знание дополнительных клавиатурных команд тоже не помешает.
Logic Pro X: Работа с плагинными установками
Плагинные установки сохраняются вместе с проектным файлом и автоматически вызываются при следующем запуске проекта. В окне плагина вы можете загружать, копировать и вставлять, сравнивать, сохранять, создавать установки, загружаемые по умолчанию, и удалять плагиннные установки. Вы также можете загружать, сохранять и удалять плагинные установки в Library (Библиотека).
Загрузка файла плагинных установок
![]() Выделите соответствующую канальную линейку в Mixer (Микшер), затем щелкните по треугольнику, который появится слева от эффекторного или программно-инструментального слота в канальной линейке инспектора.
Выделите соответствующую канальную линейку в Mixer (Микшер), затем щелкните по треугольнику, который появится слева от эффекторного или программно-инструментального слота в канальной линейке инспектора.
Library (Библиотека) обновляется, чтобы отобразить пресеты для выделенного плагинного слота, и вы можете выбрать тот пресет, который захотите добавить.
![]() В плагинном окне выполните одно из следующих действий:
В плагинном окне выполните одно из следующих действий:
- Откройте всплывающее меню Settings (Установки), затем выберите установку из подменю.
- Откройте всплывающее меню Settings (Установки), щелкните по пункту Load Setting (Загрузить файл установок), затем выберите файл установок в появившемся диалоговом окне.
Выбор следующего или предыдущего файла с плагинными установками
![]() В плагинном окне выполните одно из следующих действий:
В плагинном окне выполните одно из следующих действий:
- Щелкните по значку со стрелкой влево, чтобы выбрать предыдущую установку, или со стрелкой вправо, чтобы выбрать следующую установку.
- Откройте всплывающее меню Settings (Установки), затем выберите Next Setting (Следующая установка) или Previous Setting (Предыдущая установка).
![]() Используйте следующие клавиатурные команды:
Используйте следующие клавиатурные команды:
- Next Plug-in Setting (Следующая плагинная установка)
- Previous Plug-in Setting (Предыдущая плагинная установка)
- Next Plug-in Setting or EXS Instrument (Следующая плагинная установка или инструмент EXS)
- Previous Plug-in Setting or EXS Instrument (Предыдущая плагинная установка или инструмент EXS)
- Next Channel Strip or Plug-in Setting or EXS Instrument (Следующий файл с набором канальных или плагинных установок, или инструмент EXS)
- Previous Channel Strip or Plug-in Setting or EXS Instrument (Предыдущий файл с набором канальных или плагинных установок, или инструмент EXS)
Сравнение отредактированных плагинных параметров с исходной установкой
1. Отрегулируйте любой из плагинных параметров.
Кнопка Compare (Сравнить) станет синей, указывая на то, что вы внесли изменения, но не сохранили отредактированные установки в проекте.
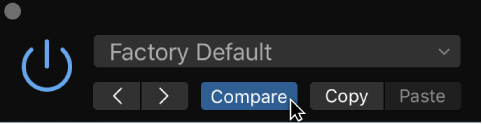
2. Щелкните по кнопке Compare (Сравнить), чтобы прослушать установки, которые были сохранены в проекте первоначально.
Кнопка сравнения становится черной.
3. Щелкните по кнопке Compare (Сравнить), чтобы вернуться к отредактированным плагинным установкам.
Кнопка сравнения снова становится синей.
Копирование и вставка плагинных установок
- Щелкните по кнопке Copy (Копировать) в заголовке плагинного окна.
- Откройте всплывающее меню Settings (Настройки) в плагинном окне, затем выберите пункт Copy Setting (Скопировать установку).
Все установки параметров копируются в буфер обмена плагинных установок, который не зависит от глобального буфера обмена.
2. Чтобы вставить плагинную установку, выполните одно из следующих действий:
- Щелкните по кнопке Paste (Вставить) в заголовке плагинного окна.
- Откройте всплывающее меню Settings (Настройки) в плагинном окне, затем выберите пункт Paste Setting (Вставить установку).
Сброс плагинных установок
![]() В плагинном окне откройте всплывающее меню Settings (Установки), затем выберите пункт Reset Setting (Сбросить установку).
В плагинном окне откройте всплывающее меню Settings (Установки), затем выберите пункт Reset Setting (Сбросить установку).
Сохранение плагинных установок
![]() В плагинном окне выполните одно из следующих действий:
В плагинном окне выполните одно из следующих действий:
- Откройте всплывающее меню Settings (Установки) и выберите пункт Save Setting (Сохранить установку). Эта команда перезаписывает существующий файл плагинных уставок.
- Откройте всплывающее меню Settings (Установки), затем выберите пункт Save Setting as (Сохранить установку как). Введите название и сохраните новую установку. Вы также можете создать папку, которая должна находиться в папке соответствующего плагина.
![]() В Library (Библиотека) щелкните по кнопке Save (Сохранить).
В Library (Библиотека) щелкните по кнопке Save (Сохранить).
Создание плагинной установки, загружаемой по умолчанию
![]()
В плагинном окне откройте всплывающее меню Settings (Установки), затем выберите Save Setting As Default (Сохранить настройку по умолчанию).
Эта установка будет загружена при каждом открытии этого плагинного типа. Вы также можете вернуться к этой установке по умолчанию в любой момент, выбрав пункт Recall Default Setting (Восстановить установку по умолчанию) во всплывающем меню Settings (Установки).
Удаление плагинной установки
![]() В плагинном окне откройте всплывающее меню Settings (Установки) и выберите пункт Delete Setting (Удалить установку).
В плагинном окне откройте всплывающее меню Settings (Установки) и выберите пункт Delete Setting (Удалить установку).
![]() В Library (Библиотека) щелкните по кнопке Delete (Удалить).
В Library (Библиотека) щелкните по кнопке Delete (Удалить).
