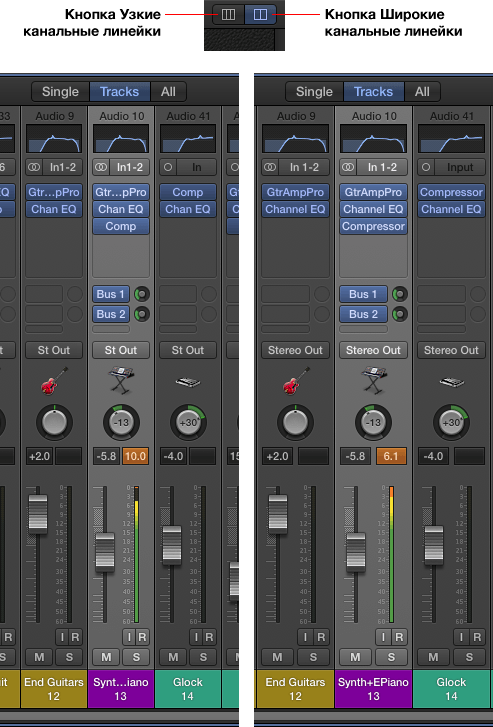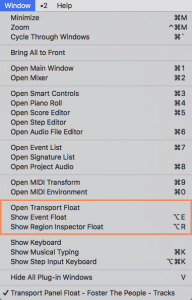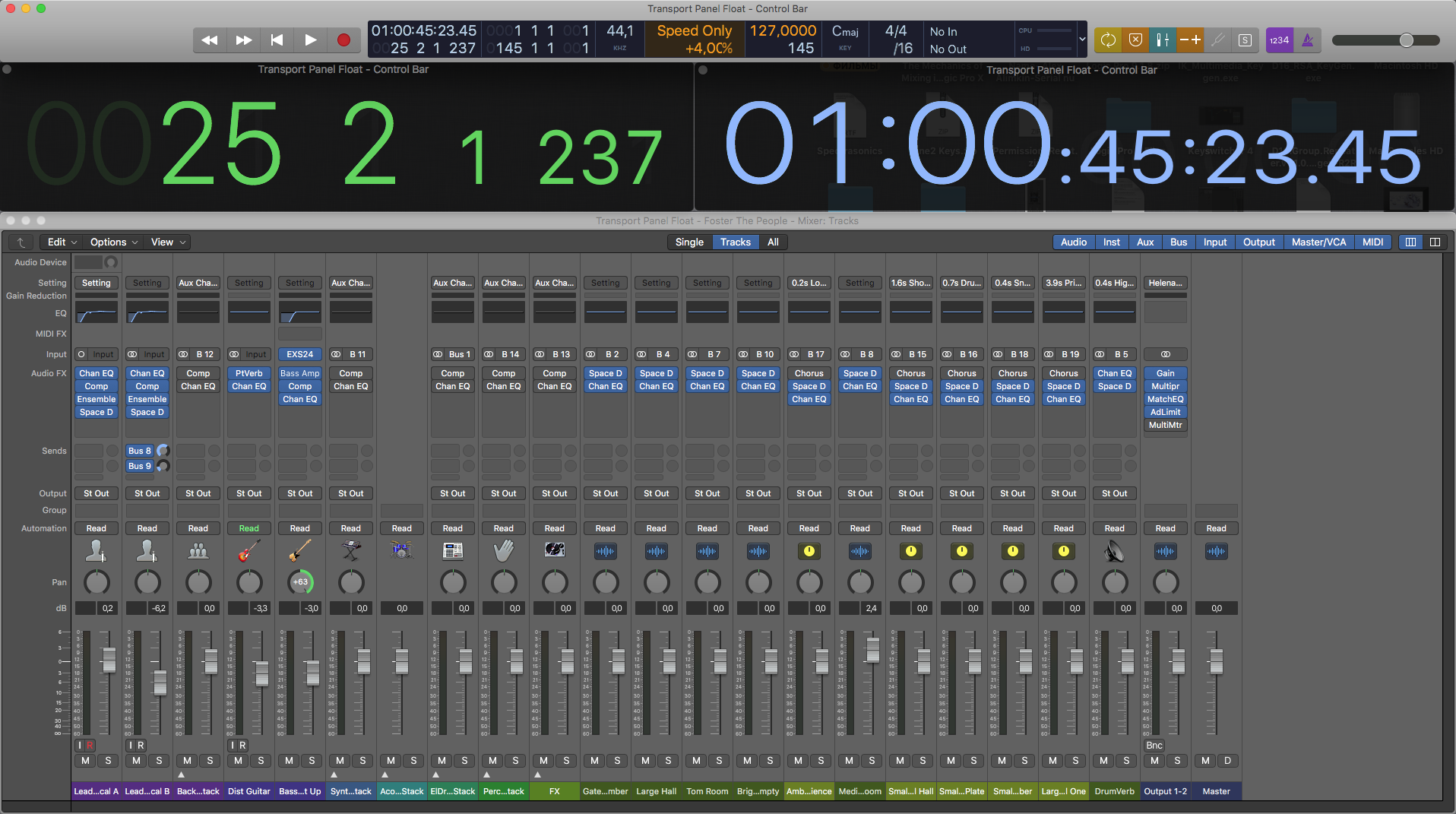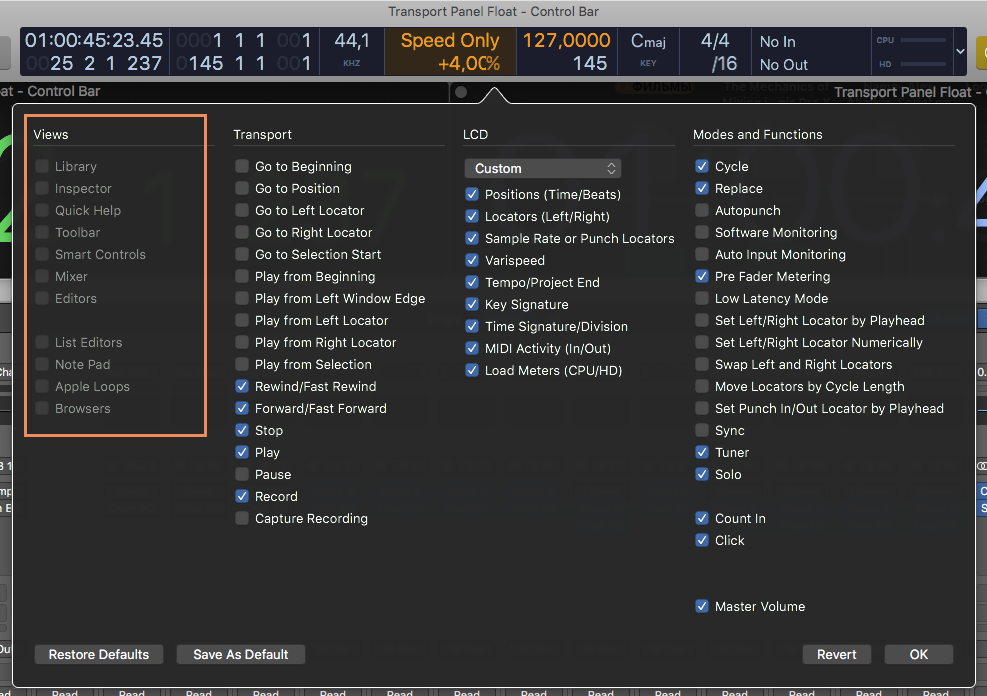Один из моих знакомых музыкантов пожаловался, что «…все бы хорошо в использовании скринсетов, но вот когда у меня закрыто главное окно, мне катастрофически не хватает панели управления с ее жидко-кристаллическим дисплеем!». Мы уже рассказывали, как использовать скринсеты для работы с Mixer (Микшер) в Совете дня №80, а также, как пользоваться гигантскими дисплеями музыкального измерения и отображения времени SMPTE в Совете дня №238. В дополнение к этому в Logic Pro X имеется возможность пользоваться «плавающими» окнами и панелями. Вот давайте и объединим всё это в одном скринсете!
Logic Pro X: Использование «плавающих» окон в проекте
Перед тем, как использовать плавающую панель Transport, давайте настроим скринсет для использования отдельного окна Mixer (Микшер) и откроем в нем гигантские дисплеи музыкального измерения и отображения времени таймкода SMPTE.
Использование окна Mixer в отдельном скринсете
1. Нажмите 2 для вызова скринсета 2.
Примечание: Если вы используете расширенную клавиатуру с цифровой панелью с правой стороны, убедитесь, что вы нажимаете клавишу 2 на буквенно-цифровой клавиатуре. Вы можете использовать правую цифровую панель для перехода к маркерам на треке Marker (Маркер).
По умолчанию, скринсеты разблокированы. Вы можете открыть несколько окон, настроить их размеры и расположение на экране, открыть желаемые панели, выбрать различные инструменты и так далее, и скринсет запомнит вашу компоновку.
2. Выберите Window > Open Mixer (Открыть микшер) или нажмите Command-2.
Окно Mixer (Микшер) открывается поверх главного окна. Главное окно в скринсете 2 вам не понадобится, поэтому, вы можете его закрыть.
3. Щелкните по главному окну, расположенному под окном Mixer, чтобы выдвинуть его на передний план, и нажмите Command-W, чтобы его закрыть.
Давайте сделаем окно Mixer больше.
4. В левой части заголовка окна Mixer щелкните по кнопке изменения масштаба окна.
Окно Mixer теперь занимает полную ширину экрана. По умолчанию, канальные линейки в окне Mixer показывают вам почти все имеющиеся в наличии компоненты канальных линеек, что значительно затрудняет нахождение на линейках нужных вам компонентов. В строке меню окна Mixer вы можете отключить показ ненужных элементов, сняв галочки в списке компонентов View > Channel Strip Components.
Некоторые из названий треков, плагинов и выходов сокращены, чтобы вместить их в узкие канальные линейки. Например, название трека на канальной линейке 13 на приведенной ниже иллюстрации отображается как Synth…iano, а выходной слот Output (Выход) большинства из канальных линеек отображается, как St Out. Вы можете выбрать для просмотра широкие канальные линейки, которые выглядят более разборчиво, и избежать этим сокращения названий.
5. Щелкните по кнопке выбора широких канальных линеек.
Канальные линейки становятся шире. Канальная линейка 13 теперь отображает полное название трека, Synth+EPiano, а выходы большинства канальных линеек теперь отображают Stereo Out.
Использование гигантского дисплея музыкального измерения или гигантского дисплея отображения времени
![]() Для открытия гигантского дисплея с единицами музыкального измерения: Щелкните по треугольнику с правой стороны ЖК-дисплея, а затем во всплывающем меню выберите команду Open Giant Beats Display (Открыть гигантский дисплей музыкального измерения).
Для открытия гигантского дисплея с единицами музыкального измерения: Щелкните по треугольнику с правой стороны ЖК-дисплея, а затем во всплывающем меню выберите команду Open Giant Beats Display (Открыть гигантский дисплей музыкального измерения).
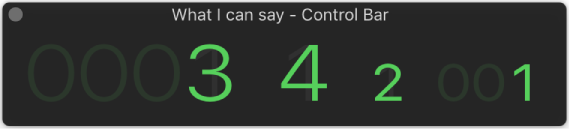
![]() Для открытия гигантского дисплея отображения времени: Щелкните по треугольнику с правой стороны ЖК-дисплея, а затем во всплывающем меню выберите команду Open Giant Time Display (Открыть гигантский дисплей отображения времени).
Для открытия гигантского дисплея отображения времени: Щелкните по треугольнику с правой стороны ЖК-дисплея, а затем во всплывающем меню выберите команду Open Giant Time Display (Открыть гигантский дисплей отображения времени).
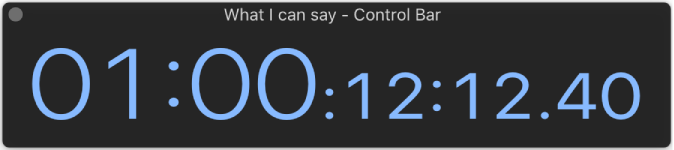
Вы можете открыть несколько окон с гигантскими дисплями с отображением единиц музыкального измерения и отображением абсолютного времени, а также можете изменять размер и положение каждого из них независимо друг от друга.
При работе с проектом приложения Logic Pro X вы можете использовать так называемые «плавающие» (float) панели, доступ к которым можно получить в главном меню Window (Окно), используя следующие команды:
- Open Transport Float (Открыть плавающую панель управления транспортом)
- Show Event Float (Показывать окно событийного поплавка) — см. Совет дня №49
- Show Region Inspector Float (Показывать плавающее окно регионального инспектора)
Для добавления в скринсет плавающей панели Transport
Откройте скринсет номер 2 (Mixer), нажав клавишу с цифрой 2 на буквенно-цифровой клавиатуре, и выполните следующие действия:
1. Выберите в меню Window > Open Transport Float (Открыть плавающую панель управления транспортом).
Открывается плавающая панель Transport. Если вы хотите, чтобы панель расширилась до своего максимального размера по горизонтали, выберите в меню главного окна Window > Zoom (Изменить масштаб) или примените соответствующую команду: Control-Command-M.
2. Расположите под панелью Transport гигантские дисплеи музыкального измерения и отображения времени SMPTE так, как вам будет удобно.
3. Расположите окно Mixer (Микшер) под гигантскими дисплеями и, если хотите расширить его до максимального размера по горизонтали, выберите в меню главного окна Window > Zoom (Изменить масштаб) или примените соответствующую команду: Control-Command-M.
4. Перед тем, как заблокировать скринсет, убедитесь, что активным у вас является окно Mixer (Микшер).
5. В меню Screenset (Скринсет) выберите Lock (Заблокировать), чтобы заблокировать скринсет 2.
Рядом с меню Screenset (Скринсет) появляется точка для обозначения того, что текущий скринсет заблокирован и будет вызываться в том состоянии, в котором он был, когда вы его заблокировали.
Примечание: Вы можете произвести настройку отображения элементов управления и кнопок панели Transport точно так же, как вы это делаете с панелью управления Control Bar, за исключением кнопок View (Обзор), щелкнув по значку с изображением стрелки в правой части жидко-кристаллического дисплея и выбрав пункт Customize Control Bar and Display (Настроить панель управления и дисплей):