В продолжение темы предыдущего Совета дня, новый Совет подробно рассказывает об импортировании в текущий проект данных и установок из других проектов приложения Logic Pro X.
Logic Pro X: Импортирование данных и установок из других проектов
Вы можете импортировать данные из другого проекта, включая содержимое треков (регионы и папки), плагины (включая их установки), посылы (включая уровни, маршрутизацию и целевые канальные линейки), входные и выходные назначения, автоматизацию и трековые заметки.
В браузере All Files (Все файлы) вы можете выбрать, какие данные импортировать в виде обзора Track Import (Трековый импорт), а также добавлять ли данные на новые треки в текущем проекте или заменять существующие данные.
Вы также можете импортировать следующие проектные установки из другого проекта:
- Screensets (Скринсеты)
- Transform sets (Наборы преобразований)
- Hyper sets (Гипер-наборы)
- Score sets, staff styles, text styles, and settings (Партитурные наборы, стили нотных станов, текстовые стили и установки)
- Sync settings (Установки синхронизации)
- Metronome settings (Метрономные установки)
- Record settings (Установки записи)
- Tuning settings (Ладовые установки)
- Audio settings (Аудиоустановки)
- MIDI settings (MIDI-установки)
- Movie settings (Видеоустановки)
- Asset settings (Установки активов)
Импортирование данных из другого проекта
- Выберите File > Import > Logic Projects (Проекты приложения Logic).
- Щелкните по вкладке All Files (Все файлы) в панели Browser (Браузер).
2. Найдите и выделите проект, из которого вы хотите импортировать данные.
- При использовании диалогового окна Import (Импорт) активируется кнопка Import (Импорт).
- При использовании панели Browser (Браузер) в нижнем правом углу панели появляется кнопка Import (Импорт).
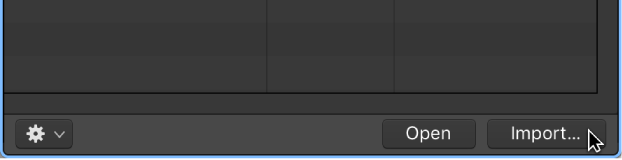
3. Щелкните по кнопке Import (Импорт) или дважды щелкните по проектному файлу.
Браузер All Files (Все файлы) обновляется, чтобы отобразить вид обзора Track Import (Трековый импорт).
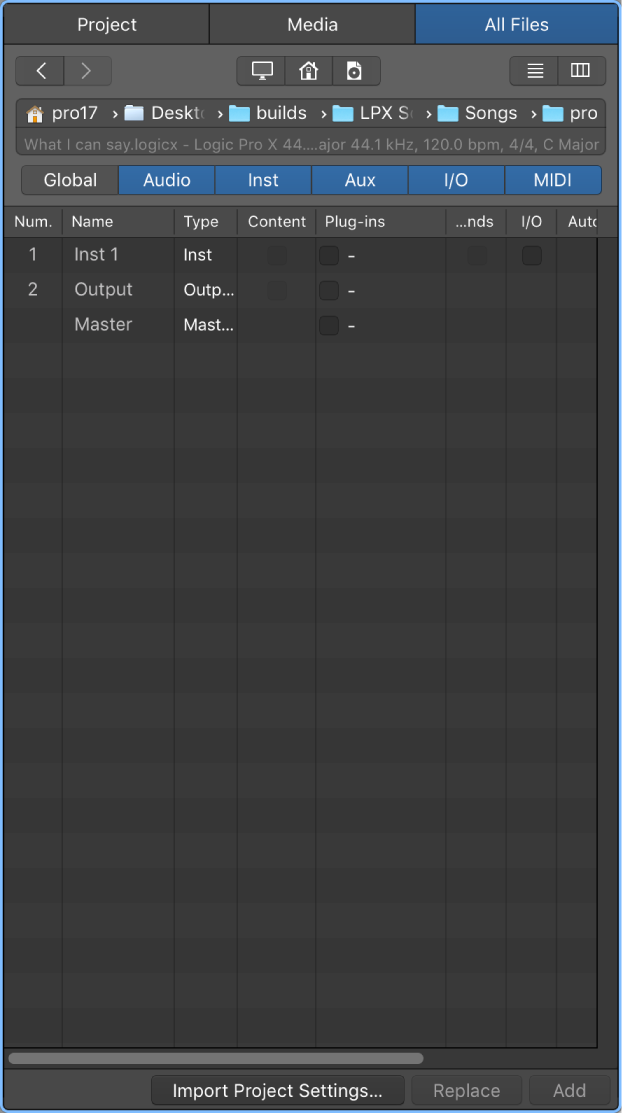
4. Выберите данные, которые вы хотите импортировать, выбрав соответствующие флажки. Вы можете фильтровать, какие треки или типы канальных линеек будут отображаться с помощью кнопок, расположенных над таблицей Track Import (Трековый импорт).
- Num (Номер): Показывает номер трека. Не отображаются номера для тех канальных линеек, которые не показаны в области Tracks (Треки). Папочные треки также отображаются с записью, такой как 3-1, где 3 — это номер трека, а 1 — номер папки. Вы можете дважды щелкнуть по папочному треку, чтобы раскрыть его содержимое на следующем уровне. Обратите внимание: папочные треки импортируются со всеми записями и компилированными дублями (comps).
- Name (Название): Показывает название трека или канала, как оно отображается в исходном проекте.
- Type (Тип): Показывает тип трека или канала.
- Content (Содержимое): Используется для импорта содержимого региона или папки на треке. В случае папочного трека вы можете дважды щелкнуть по папке, чтобы получить доступ к ее отдельным трекам.
- Plug-ins (Плагины): Используется для импорта любых вставленных в канальную линейку плагинов и их установок. Плагины перечисляются в порядке их размещения, сверху вниз. Для программно-инструментальных канальных линеек также импортируются инструментальные плагины.
- Sends (Посылы): Используется для импорта любых посылов, вставленных в канальную линейку, включая уровень, маршрутизацию и все канальные линейки назначения.
- I/O (Вход/выход): Используется для импорта входных/выходных установок канальной линейки.
Примечание: В случае c программно-инструментальными канальными линейками импортирование установок I/O не включает инструментальный плагин. См. вышеприведенную запись Plug-ins (Плагины).
- Auto (Авто): Используется для импорта трековых автоматизационных данных.
- Notes (Заметки): Используется для импорта заметок, относящихся к трекам.
![]() Совет: Вы можете настроить под себя вид обзора Columns (Колонки), щелкнув по заголовку заголовку таблицы, удерживая нажатой клавишу Control, а затем показывая или скрывая колонки. Вы также можете изменить порядок расположения колонок, перетаскивая заголовки колонок. Эти установки автоматически сохраняются с настройками приложения при завершении работы приложения Logic Pro и применяются ко всем проектам.
Совет: Вы можете настроить под себя вид обзора Columns (Колонки), щелкнув по заголовку заголовку таблицы, удерживая нажатой клавишу Control, а затем показывая или скрывая колонки. Вы также можете изменить порядок расположения колонок, перетаскивая заголовки колонок. Эти установки автоматически сохраняются с настройками приложения при завершении работы приложения Logic Pro и применяются ко всем проектам.
![]() Совет: Нажмите клавишу со стрелкой вправо, чтобы выделить все флажки выбранной строки или клавишу со стрелкой влево, чтобы отменить выделение
Совет: Нажмите клавишу со стрелкой вправо, чтобы выделить все флажки выбранной строки или клавишу со стрелкой влево, чтобы отменить выделение
5. Выполните одно из следующих действий:
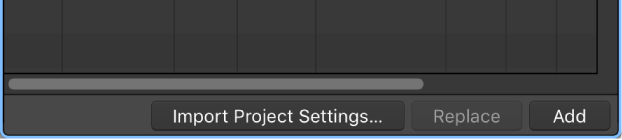
- Чтобы добавить выделенные данные в текущий проект: Щелкните по кнопке Add (Добавить) или удерживайте нажатой клавишу Command во время нажатия клавиши со стрелкой вниз.
Треки добавляются под выделенным треком в области Tracks (Треки).
- Чтобы заменить данные текущего выделенного трека выделенными данными из другого проекта: Щелкните по кнопке Replace (Заменить).
Примечание. Функция Replace (Замена) работает только при выделении данных в одной строке, но не при выделении нескольких строк.
Импортирование установок из другого проекта
- Выберите File > Project Settings > Import Project Settings (Импортировать проектные установки) или используйте соответствующую клавиатурную команду, по умолчанию: Option-Command-I.
- Щелкните по вкладке All Files (Все файлы) в панели Browser (Браузер).
2. Найдите и выделите проект, из которого вы хотите импортировать данные, затем щелкните по кнопке Import (Импорт).
Примечание: Если вы пользуетесь установками на панели Browser (Браузер), вам также потребуется щелкнуть по кнопке Import Project Settings (Импортировать проектные установки), которая появляется после щелчка по кнопке Import (Импорт).
3. В окне Import Settings (Импортируемые установки) выберите установки, которые вы хотите импортировать, выбрав соответствующие флажки, затем щелкните по кнопке Import (Импорт).
Установки импортируются в активный проект.
