Переименование маркеров в проекте приложения Logic Pro X — это не только изменение их названий, но также и возможность их использования для технических и музыкальных пометок, и, что немаловажно, для вывода текста песни на экран для вокалиста. Итак, продолжаем тему работы с маркерами.
Logic Pro X: Переименование маркеров
Вновь создаваемые маркеры (кроме маркеров, полученных из регионов) называются «Marker <номер>», где «<номер>» отражает порядок расположения, в котором маркер отображается вдоль линейки (в результате появляются «Marker 1», «Marker 2» и так далее). Эта нумерация зависит от порядка расположения всех маркеров в проекте, включая маркеры, которые были переименованы.
Маркеры могут быть переименованы на треке Marker (Маркер), в области Marker Text (Маркерный текст) списка Marker List (Список маркеров), в окне Marker Text (Маркерный текст) или в линейке. Длина названия, отображаемого на треке Marker и в списке Marker List, зависит от доступного экранного пространства или местоположения следующего маркера.
Создание и именование маркера
![]()
Удерживая нажатыми клавиши Control, Option и Command, щелкните в нужном местоположении на треке Marker (Маркер), введите название маркера в появившемся поле и нажмите клавишу Return.
Если трек Marker не отображается, вы можете создать и назвать маркер двойным щелчком по линейке с удерживанием нажатыми клавиш Control, Shift и Command.
Переименование маркера на треке Marker
- Дважды щелкните по маркеру.
- Щелкните по маркеру инструментом Text (Текст).
- Выберите Options > Marker > Rename Marker (Переименовать маркер).
2. Введите новое название.

Редактирование маркерного названия в списке Marker List
- Выделите название маркера и щелкните по кнопке Marker Text Edit (Редактирование маркерного текста).
- Выберите название маркера и дважды щелкните в области Marker Text (Маркерный текст).
- Дважды щелкните по маркеру в колонке Marker Name (Название маркера).
2. Введите новое название маркера в области Marker Text (Маркерный текст).
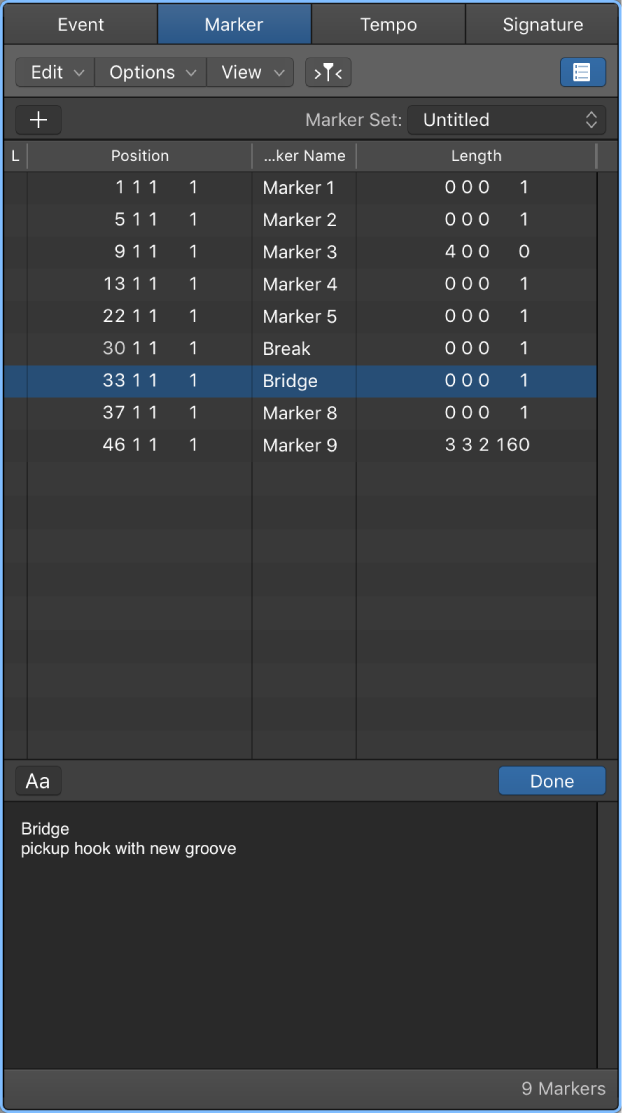
Переименование маркера на линейке
![]()
Удерживая нажатой клавишу Command, дважды щелкните по маркеру, а затем введите новое маркерное название.
Редактирование маркерного названия в окне Marker Text
2. Выполните одно из следующих действий:
- Щелкните по кнопке Marker Text Edit (Редактирование маркерного текста).
- Дважды щелкните в области Marker Text (Маркерный текст).
3. Введите новое маркерное название в области Marker Text.
Первая часть текста в окне используется как название маркера.
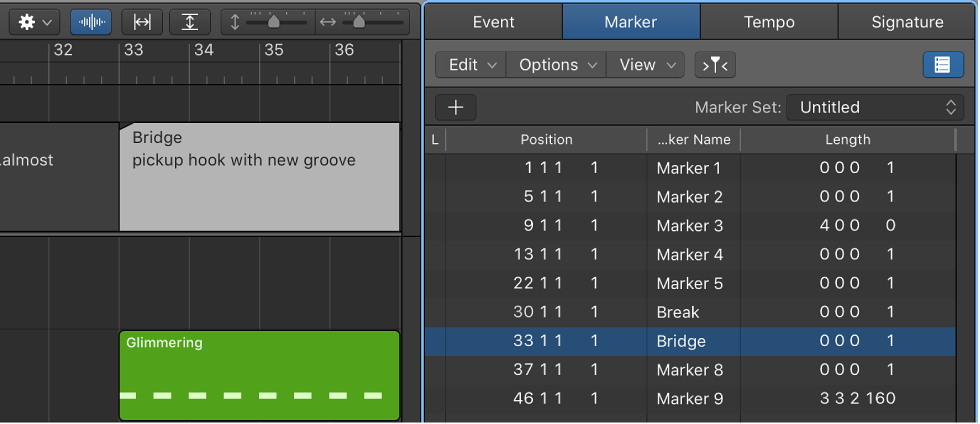
Весь текст под первым абзацем также отображается на треке Marker (Маркер), если это позволяет пространство. (Вы можете изменить размер трека Marker для просмотра всего текста.) Это пространство может использоваться, например, для музыкальных или технических заметок. В этом случае цвет маркера отображается только в строке заголовка, а оставшийся текст отображается белым на сером фоне.
Примечание: Если вы используете клавишу Return для создания абзацев в области Marker Text (Маркерный текст), первый абзац текста отображается в отдельной строке заголовка (маркера) на треке Marker.
