Как создавать свои собственные проектные шаблоны, мы рассказывали в Совете дня №298. А вот вопрос создания значков для собственных пользовательских проектных шаблонов вновь стал актуален из-за масштабной перестройки структуры приложения Logic Pro X, в связи с чем и процедура изменения значков-иконок пользовательских проектных шаблонов изменилась самым коренным образом.
Logic Pro X: Создание значков для пользовательских проектных шаблонов
Открыв Project Chooser (Проектный селектор) с помощью команды в главном меню Edit > New (Новый) для выбора New Project (Новый проект) ➊, вы увидите встроенные шаблоны приложения Logic Pro X. Они представлены новыми красивыми и интуитивно понятными картинками ➋. Однако, когда вы сохраняете свои собственные шаблоны и выбираете их в проектном селекторе, перейдя во вкладку My Templates (Мои шаблоны) ➌, тогда эти шаблоны отображаются только со скриншотом ➍ вашего проекта, который автоматически был создан при его сохранении.
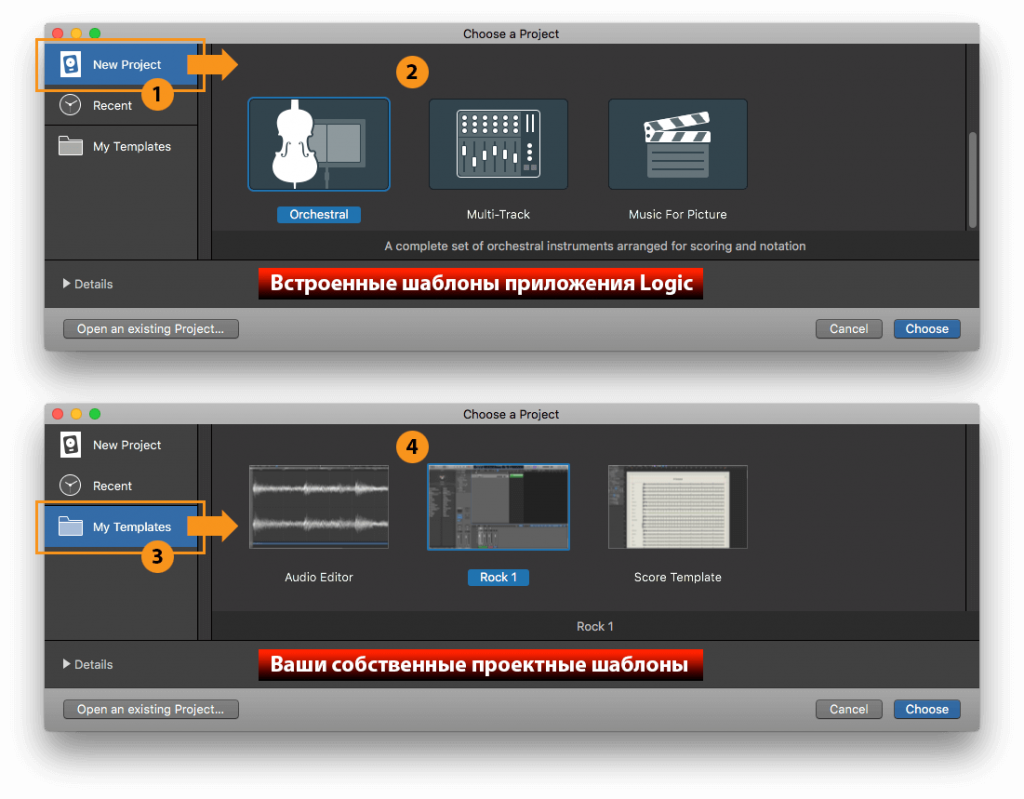
Эдгар Ротермих (Edgar Rothermich) очень подробно рассказывает об обходном способе создания более красивых картинок в Project Chooser (Проектный селектор) в своей книге Logic Pro X — Tips, Tricks, Secrets #1 (Logic Pro X — Советы, хитрости, секреты №1). Но если вы хотите попробовать создать свои собственные картинки-миниатюры для своих проектных шаблонов прямо сейчас, вот вам подробная инструкция, как это сделать:
- Создайте графический файл формата jpeg, который вы хотите видеть в качестве изображения своего проектного шаблона, и назовите его WindowImage.jpg (Несмотря на то, что Logic, похоже, не очень заботится о конкретных размерах или соотношении сторон изображения, постарайтесь придерживаться размера картинки в 300 x 200 пикселей).
- Предположим, вы сохранили свой проект в виде шаблона с названием Piano Music, выбрав в главном меню Edit > Save as Template… (Сохранить как шаблон…).
- Перейдите в имя_пользователя > Music > Audio Music Apps > Project Templates (Проектные шаблоны) —здесь приложение Logic Pro X хранит ваши собственные шаблоны — и щелкните правой кнопкой мыши по шаблону Piano Music, чтобы открыть контекстное меню.
- Выберите в контекстном меню пункт Show Package Contents (Показать содержимое пакета), чтобы «открыть» содержимое файла и перейдите к директории Alternatives > 000 >, где хранится отображаемый по умолчанию файл WindowImage.jpg.
- Теперь перетащите свою картинку (названную WindowImage.jpg) в эту папку, чтобы заменить изображение, отображаемое по умолчанию.
- Повторите этот шаг для других шаблонных файлов, которые вы сохранили.
Теперь, когда вы откроете проектный селектор Project Chooser и выберете вкладку My Templates (Мои шаблоны) ➎, вы увидите созданные вами собственные изображения, представляющие ваши собственные пользовательские шаблоны ➏.
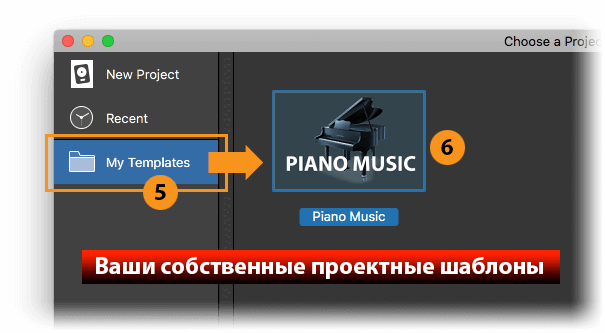
![]() Совет: Вы можете создать папки для хранения шаблонов с разными музыкальными стилями внутри папки имя_пользователя > Music > Audio Music Apps > Project Templates (Проектные шаблоны) и эти папки будут показываться в левой части окна Project Chooser (Проектный селектор) под вкладкой My Templates (Мои шаблоны) ➐.
Совет: Вы можете создать папки для хранения шаблонов с разными музыкальными стилями внутри папки имя_пользователя > Music > Audio Music Apps > Project Templates (Проектные шаблоны) и эти папки будут показываться в левой части окна Project Chooser (Проектный селектор) под вкладкой My Templates (Мои шаблоны) ➐.
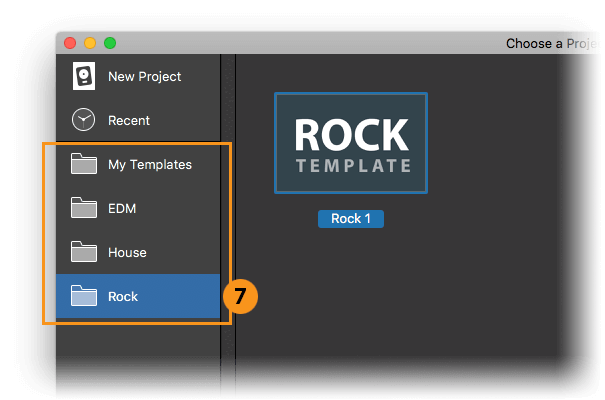
Примечание: Папки будут отображаться только в случае, если в них будет находиться по крайней мере один файл проектного шаблона.
Для тех, кого очень сильно интересует вопрос «А где же приложение Logic Pro X хранит изображения своих собственных шаблонов?», отвечаем:
Logic Pro X > Contents > Resources > Project Templates > New Projects > название_проектного_шаблона > Contents > Resources > template.tif
Примечание: Сразу же отметим тот факт, что заводские проектные шаблоны отличаются по своей структуре от пользовательских шаблонов и вы не сможете напрямую использовать изображения с названиями template.tif, чтобы создавать картинки для своих собственных шаблонов.
И наконец, для тех, кто задался еще одним животрепещущим вопросом — «А где же Logic хранит теперь свои новые трековые иконки?!» — откроем «секрет» компании Apple: графические файлы разных ресурсов, в том числе и трековых значков, теперь под усиленной охраной находятся здесь:
Logic Pro X.app > Contents > Frameworks > MAResources.framework > Versions > A > Resources >
