Несмотря на то, что эта статья была написана экспертом по приложению Logic Pro X Дански (Danski) задолго до выхода приложения Logic Pro X, она не потеряла своей актуальности и мы решили адаптировать ее для вас, учитывая все те изменения, которые были внесены в Logic Pro X.
Logic Pro X: 15 клавиатурных команд для Logic Pro X, которые должны быть назначены прямо сегодня!
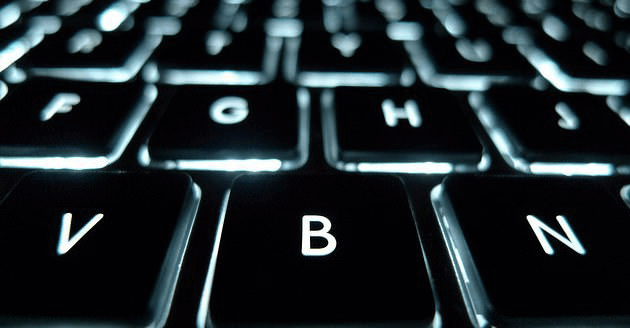
Если вы являетесь пользователем готовых заводских клавиатурных команд приложения Logic Pro X, имейте в виду, что в нем есть много полезных команд, которые не имеют назначенного на них сочетания клавиш. Некоторые из этих функций даже не доступны через структуру меню Logic Pro X, поэтому вы можете и не знать о некоторых настоящих драгоценностях. Я составил список отборных, организованных по категориям, сочетаний клавиш для Logic Pro X, которые, я думаю, улучшат ваш рабочий процесс. Я также добавил советы по назначению клавиатурных команд, но это, безусловно, зависит от ваших предпочтений. Я добавил эти советы на сайте клавиатурных команд в категории Unassigned but Way Cool (Неназначенный, но крутой способ). Нашел хорошую команду, которую часто используешь? Оставь комментарий!
Global Key Commands (Глобальные клавиатурные команды)
- Set Next Higher Division (Установить следующее более высокое значение деления)
- Set Next Lower Division (Установить следующее более низкое значение деления)

Эти команды позволяют вам быстро изменять значение деления линейки/виртуальной сетки вашего проекта. Хотя значение деления является видимым и может быть изменено протягиванием мыши в панели управления проекта Logic Pro X, назначение этих двух клавиатурных команд стоит того: сетка клавишного редактора Piano Roll сразу же отражает изменения значения деления.
- Set Next Higher Division (Установить следующее более высокое значение деления):
ctrl+⌥+⌘+D
- Set Next Lower Division (Установить следующее более низкое значение деления):
⇧+ctrl+⌥+⌘+D
Various Windows (Различные окна)
- Save as Zoom 1/2/3 (Сохранить как масштаб изображения 1/2/3)
- Recall Zoom 1/2/3 (Вызвать масштаб изображения 1/2/3)
В приложении Logic Pro X вы можете сохранять до трех пользовательских установок масштаба изображения для каждого из окон (см. Совет дня №61). Обращаем ваше внимание на то, что эти установки не хранят местоположения полос прокрутки.
- Save as Zoom 1 (Сохранить как масштаб изображения 1):
⇧+ctrl+⌥+⌘+1
- Recall Zoom 1 (Вызвать масштаб изображения 1):
ctrl+⌥+⌘+1
- Zoom to Fit Locators, store Navigation Snapshot (Установить масштаб изображения в соответствии с локаторами, сохранить снимок масштаба изображения)
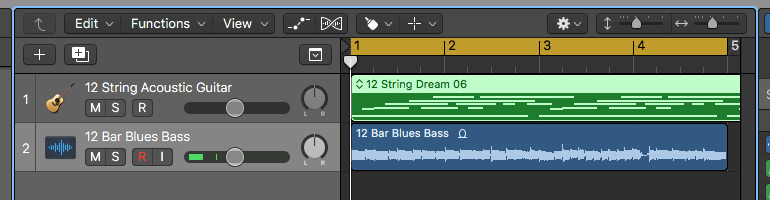
Много раз вы могли обращать внимание на то, что занимаетесь редактированием материала во время воспроизведения своей аранжировки в режиме Cycle (Цикл). Эта клавиатурная команда быстро производит горизонтальное масштабирование зацикленной области, над которой вы работаете, и сохраняет в память так называемый navigation snapshot (навигационный «снимок» параметров текущего уровня масштаба изображения). Используйте клавишу с буквой I, чтобы скрыть Inspector (Инспектор), и F, чтобы скрыть область браузеров для еще более широкого просмотра.
- Zoom to Fit Locators, store Navigation Snapshot (Установить масштаб изображения в соответствии с локаторами, сохранить снимок масштаба изображения):
⇧+ctrl+Z
- Store Navigation Snapshot (Сохранить навигационный снимок)
В навигационном снимке (Navigation Snapshot) хранятся масштаб уровня изображения и местоположение полос прокрутки. Буфер навигационных моментальных снимков вмещает до 30 снимков (для каждого из окон). Буфер очищается после выхода из приложения Logic Pro X. Вы не можете видеть, какой из навигационных снимков активен в данный момент (что добавляет еще один запрос к списку желательных функций, которые хотелось бы видеть в ближайших обновлениях приложения Logic Pro X).
- Store Navigation Snapshot (Сохранить навигационный снимок):
⇧+Z
- Navigation Back (Вернуться к предыдущему навигационному снимку)
- Navigation Forward (Перейти к следующему навигационному снимку)
Эти команды позволяют вам пролистывать буфер навигационных снимков.
- Navigation Back (Вернуться к предыдущему навигационному снимку):
⌥+Z
- Navigation Forward (Перейти к следующему навигационному снимку):
⇧+⌥+Z
- Scroll in Play (Прокрутка при воспроизведении)
Вместо того, чтобы Logic Pro X перелистывал вашу аранжировку, как книгу, эта команда включает плавное прокручивание проекта при стоящем на месте курсоре воспроизведения.
- Scroll in Play (Прокрутка при воспроизведении):
ctrl+`
Windows Showing Audio Files (Окна, показывающие аудиофайлы)
- Snap Edits to Zero Crossings (Привязывать редактирования к точкам пересечения нулевого уровня)
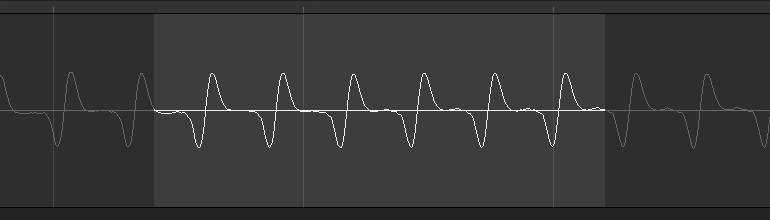
При выделении части аудиофайла в Audio File Editor (Файловый аудиоредактор) границы выделения привязываются к точкам с нулевыми значениями. Обратите внимание на то, что это также влияет и на редактирование аудиорегионов в окне Tracks (Треки).
- Snap Edits to Zero Crossings (Привязывать редактирования к точкам пересечения нулевого уровня):
ctrl+0 (ноль)
Main Window Tracks and Various Editors (Главное окно Tracks и различные редакторы)
- Select Overlapped Regions/Events (Выделить перекрывающиеся регионы/события)
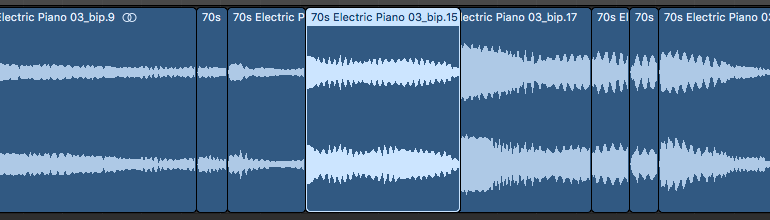
Мгновенно выделяет все регионы или события, которые перекрывают друг друга.
- Select Overlapped Regions/Events (Выделить перекрывающиеся регионы/события):
⇧+O
Main Window Tracks (Главное окно Tracks)
- Create 1 Automation Point at Region Borders (Создать по 1 автоматизационной точке на границах региона)
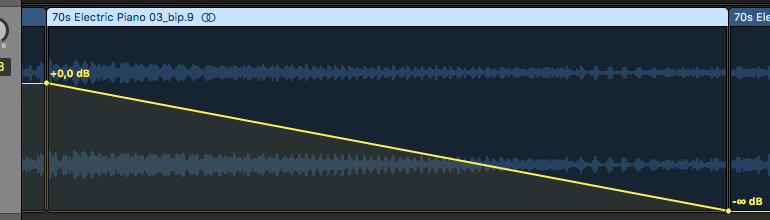
Эта команда создает по одной автоматизационной точке на обеих сторонах вашего региона, что облегчает создание фейдов, охватывающих весь регион.
- Create 1 Automation Point at Region Borders (Создать по 1 автоматизационной точке на границах региона):
⇧+ctrl+⌘+1
- Create 2 Automation Point at Region Borders (Создать по 2 автоматизационных точки на границах региона)
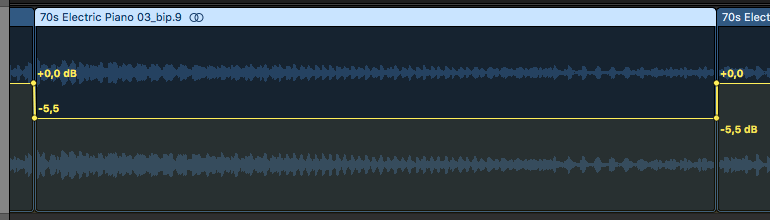
Эта команда создает по две автоматизационных точки на обеих сторонах вашего региона, что облегчает изменение автоматизации региона, не затрагивая при этом окружающей автоматизации.
- Create 2 Automation Point at Region Borders (Создать по 2 автоматизационных точки на границах региона):
⇧+ctrl+⌘+2
- Delete Redundant Automation Points (Удалить избыточные автоматизационные точки)
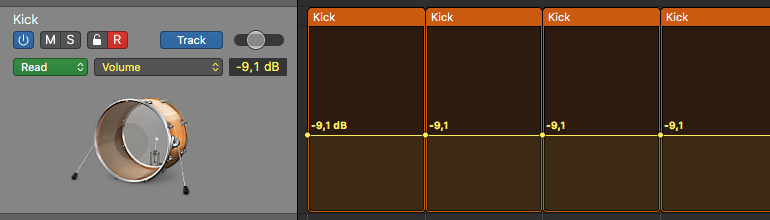
После копирования и вставки несколько регионов, содержащих автоматизацию, регионы покажут избыточное количество автоматизационных точек. Сотрите их с этой командой.
- Delete Redundant Automation Points (Удалить избыточные автоматизационные точки):
ctrl+⌫
- Delete unused Tracks (Удалить неиспользуемые треки)
Очистите свою аранжировку, удалив треки, которые ничего не делают в вашей аранжировке. Обратите внимание на то, что если неиспользуемый трек выделен, он не может быть удален этой командой.
- Delete unused Tracks (Удалить неиспользуемые треки):
⇧+⌫
Искренне ваш
Danski
