В последнее время музыканты словно заболели ставшим модным «сайдчейнингом». Если в вашем треке нет сайдчейна — то вы… просто… ретроград какой-то! И все же, несмотря на чрезвычайную модность управления сигналом боковой цепи, применять его нужно с толком и расстановкой. Многие опытные звукорежиссеры давно пришли к единому мнению: самый лучший сайдчейнинг — это… MIDI-сайдчейнинг. Чтобы расшифровать эту мысль, мы перевели и адаптировали для вас статью Дански (Danski) — известного эксперта по приложению Logic, написанную им еще во времена Logic Pro 9. Поэтому, нам пришлось самостоятельно искать вариант, применимый для работы с приложением Logic Pro X. Надеемся, что найденный нами способ сайдчейнинга понравится вам и вы используете его в своих будущих треках.
Logic Pro X: Как рисовать вручную кривые сигнала боковой цепи в Logic Pro X
Предположим, вы компрессируете двухтактовый сэмпл басовой партии Roland 303 четвертными ударами басового барабана в качестве источника бокового сигнала. Получаемый в результате громкостной эффект будет зависеть от длительности звучания этого басового барабана, настроек компрессора (таких как атака, восстановление, коэффициент сжатия, колено), а в некоторых случаях — и от частотной области басового барабана, на которую реагирует ваш компрессор. Это слишком много параметров для жонглирования. В конце концов, все, что вы действительно делаете, заключается в следующем: вы меняете форму огибающей громкости басового сэмпла Roland 303.
Так почему бы просто не нарисовать громкостную огибающую вручную, используя для этого трек автоматизации громкости?
Создание кривых сигнала боковой цепи: неправильный способ
Во-первых, позвольте мне показать вам, как это нельзя делать.
С включенной функцией трековой автоматизации (нажатием клавиши A) я нарисовал некоторую автоматизацию громкости, которая охватывает одну четверть (в этом примере сэмпл 303 имеет длину 2 такта):
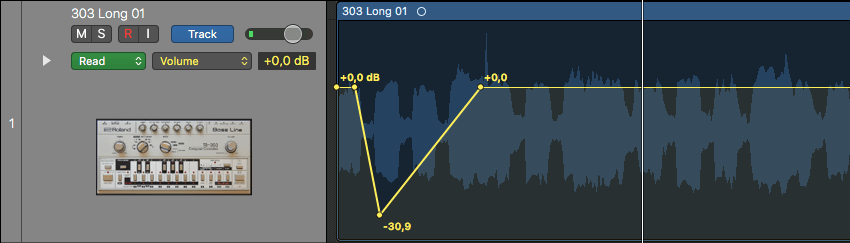
На следующей картинке я раскопировал эту кривую несколько раз. Я использовал Automation Select Tool (Инструмент выделения автоматизации) (нажмите клавишу T, затем U) для выделения одночетвертной кривой, затем использовал инструмент Pointer (Указатель) для перетаскивания (дважды нажмите клавишу с буквой T), удерживая нажатой клавишу ⌥, чтобы скопировать ее:
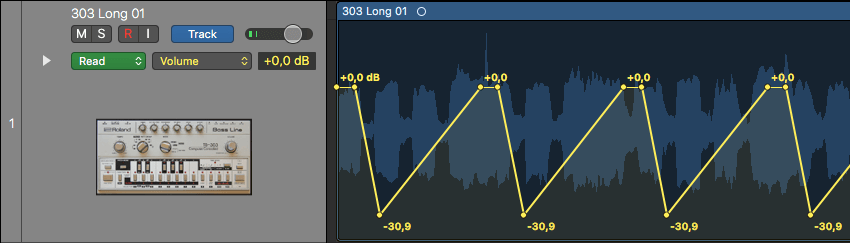
Примечание: В приложении Logic Pro X вы можете выделять автоматизационные точки, обведя их инструментом Pointer (Указатель).
Выглядит хорошо, не так ли? Но что, если вам захочется изменить линейное изменение громкости на кривую Безье с помощью инструмента Automation Curve Tool (Инструмент изменения автоматизационной кривой) (клавиша T, затем W), как здесь?
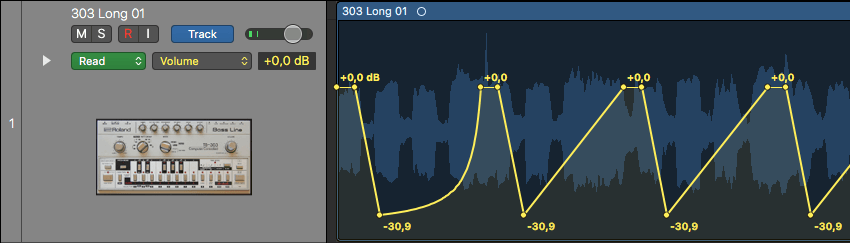
Если вы хотите, чтобы кривая была одинаковой в каждой четверти такта, вам потребуется начать все сначала. Плохой вариант рабочего процесса.
Создание кривых сигнала боковой цепи: правильный способ
Вместо этого вам нужно сделать следующее.
Когда трек, который вы хотите автоматизировать, выделен, в области Tracks (Треки) выберите Track > Other > New with Same Instrument (Новый трек с тем же инструментом) или нажмите ctrl+⇧+Return.
Но мы-то с вами знаем и помним, что щелчок по аудиотреку инструментом Pencil (Карандаш) в проекте приложения Logic Pro X открывает окно выбора аудиофайла, который затем будет размещен аудиотреке в месте произведенного щелчка карандашом. С этого момента мы будем рассматривать свое собственное решение рисования и копирования кривой.
Несмотря на невозможность создать MIDI-регион непосредственно на аудиотреке проекта приложения Logic Pro X, тем не менее, мы можем создать его на программно-инструментальном треке, а уже затем перенести на аудиотрек. Зачем нам это нужно — вы увидите позже.
1. Создайте программно-инструментальный трек под вторым (пустым) аудиотреком, выключите автоматизацию нажатием клавиши A, щелкните по треку правой кнопкой мыши и во всплывающем меню выберите пункт Create Empty MIDI Region (Создать пустой MIDI-регион).
Создается пустой MIDI-регион длиной в один такт.
2. Укоротите его до одной четверти, перетащив правый нижний угол региона влево. Вновь включите функцию автоматизации клавишей A и перенесите MIDI-регион в первый такт пустого аудиотрека:
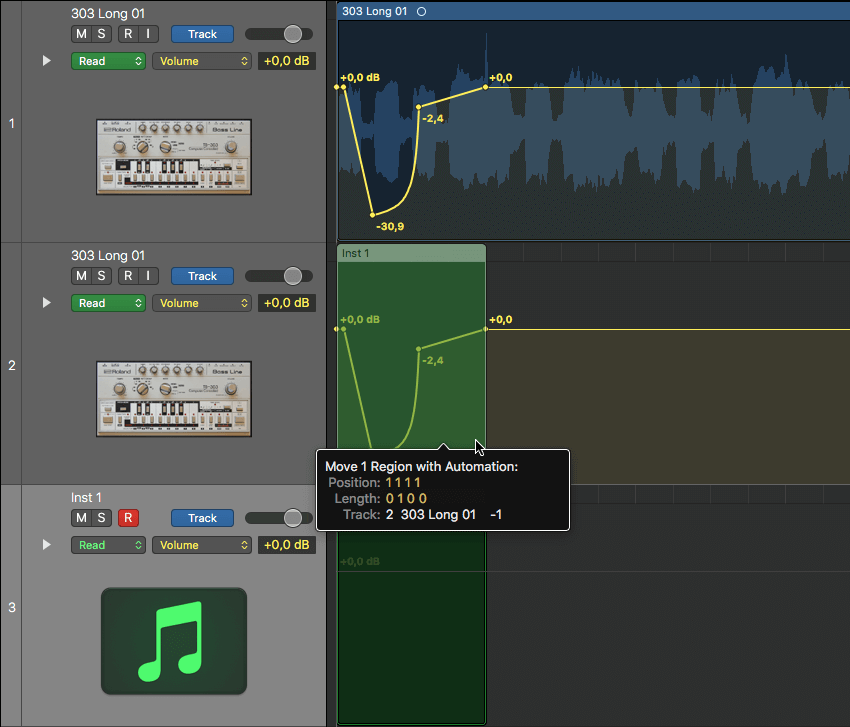
Обратите внимание, что и на первом, и на втором аудиотреках отображается одна и та же автоматизация громкости. Это потому, что эти два трека — один и тот же объект.
Теперь давайте включим петлевое повторение на MIDI-регионе, включив флажок Loop (Петля) в инспекторе Region (Регион) или нажав клавишу L.
Результат:
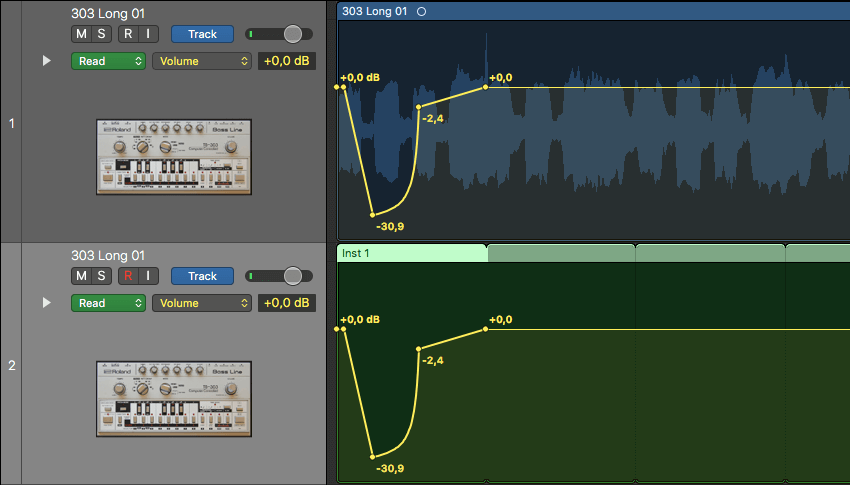
Обратите внимание, что несмотря на то, что MIDI-регион и повторяется в петле, данные автоматизации не повторяются. Это потому, что данные автоматизации похожи на отдельный слой, расположенный прямо над регионом. А это — две разные вещи. Однако этот верхний слой, содержащий автоматизацию, можно переместить внутрь региона. Для этого выберите Mix > Convert Automation > Convert Visible Track Automation to Region Automation или нажмите ctrl+⌘+↓:
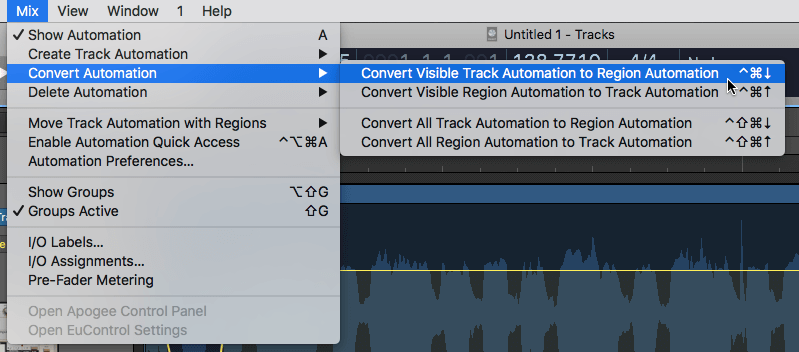
Вот что получилось:
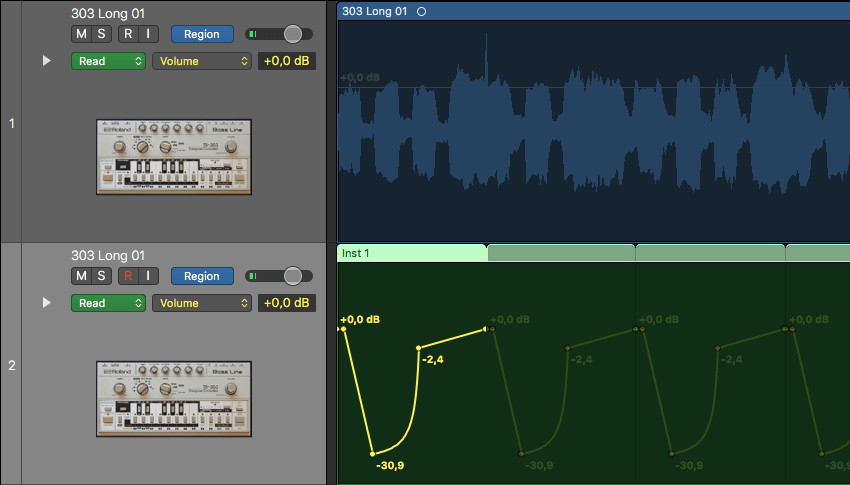
Интересный факт: поскольку данные автоматизации были прописаны непосредственно внутрь этого MIDI-региона, вы все равно сможете редактировать одночетвертную кривую громкости, даже при отключенной трековой автоматизации! Все изменения, произведенные вами внутри MIDI-региона, будут автоматически представлены в его повторениях. Заключительная мысль: попробуйте также и другие параметры автоматизации, не только автоматизацию громкости!
Вот и все. Развлекайтесь…
Ваш Danski
