В своей новой статье Илай Кранцберг (Eli Krantzberg) рассказывает еще об одной скрытой возможности использования клавиши Option в качестве инструмента выделения определенной группы автоматизационных точек.
Logic Pro X: Автоматизация и клавиша Option
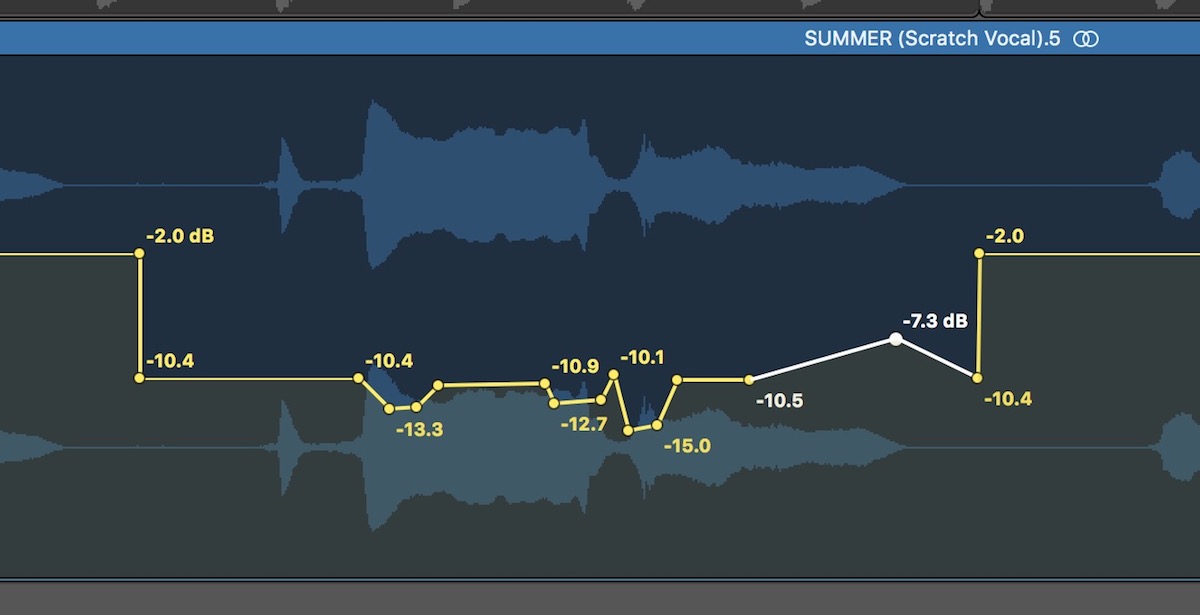
В одном из моих недавних, достаточно частых, разговоров по Skype с моим коллегой по компании Groove3 Дугом Зангаром (Doug Zangar) мы затронули несколько интересных малоизвестных советов о вариантах использования клавиши Option с автоматизацией. Я хотел бы поделиться ими с вами здесь.
Непрерывное выделение элементов
Выполнение непрерывных выделений группы элементов в операционной системе macOS обычно связано с клавишей Command.
Конечно, это не работает с автоматизационными контрольными точками приложения Logic Pro, поскольку нажатие клавиши Command вызывает альтернативный (вспомогательный) инструмент.
Непрерывное выделение автоматизационных контрольных точек производится с помощью клавиши Shift. Тем не менее, клавиша Option имеет секретные скрытые возможности для того времени, когда вы захотите выбрать определенный диапазон одних автоматизационных контрольных точек, исключая при этом другие, и все одним махом.
Вот хороший пример того, когда это может быть полезно: допустим, вы создали ступенчатую автоматизацию и хотите выбрать только высокие или низкие контрольные точки.
Просто удерживайте нажатой клавишу Option во время горизонтального выделения точек стандартным инструментом Pointer (Указатель). Контрольные точки, которых вы коснетесь, будут выделены, в то время как те, которые вы не затронули (хотя они и находятся в том же самом временнóм диапазоне), останутся невыделенными.
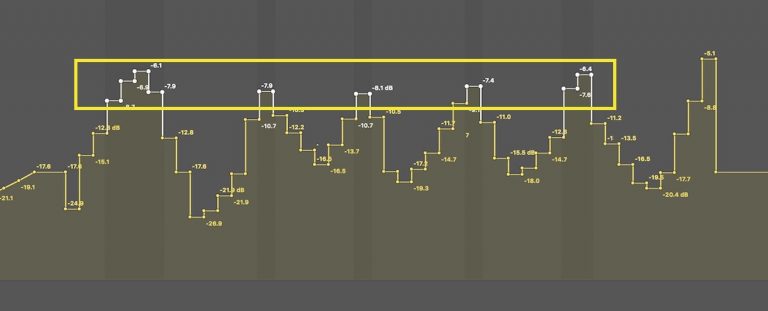
Создание cтупенчатой aвтоматизации
Это привело меня к моему недавнему пополнению арсенала Logic Pro скрытой функциональностью клавиш-модификаторов: использованию клавиши Option в сочетании с инструментом Pencil (Карандаш) для создания ступенчатой автоматизации.
Инструмент Pencil (Карандаш) работает в одном из двух режимов при использовании его для создания контрольных автоматизационных точек. Либо он будет рисовать свободно, основываясь на кривой, которую вы рисуете. Либо он будет рисовать ступенчатые контрольные точки.
Его поведение задается в автоматизационных настройках приложения (Preferences) и может быть временно установлено на альтернативное поведение удерживанием нажатой клавиши Option.
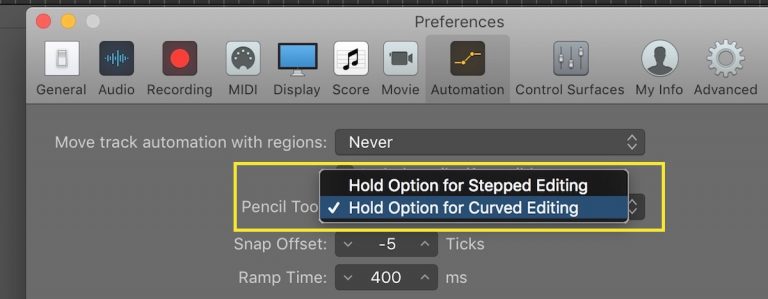
Значение сетки, используемое для генерируемых шагов, выбирается в установках Snap Automation (Привязка автоматизации) в главном меню Snap (Привязка).
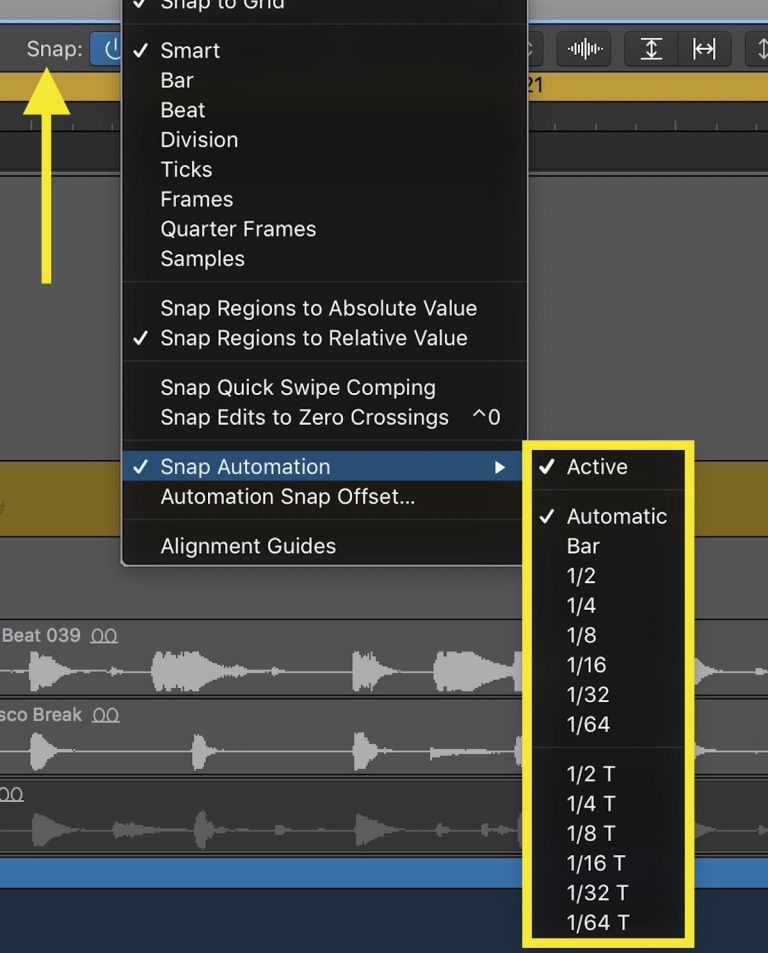
Скрытый метод выделения с клавишей Option
Третий совет по использованию клавиши Option с контрольными точками для меня, скорее всего тот, который я буду использовать чаще всего.
Один из методов, которые я люблю и использую все время, это протягивание инструментом Marquee (Прямоугольное выделение) для создания двух контрольных точек на каждой из сторон выделяемого диапазона.
По две точки на каждом конце устанавливаются в одном и том же местоположении, при этом нижние точки выделяются. Это делает его идеальным для перетаскивания автоматизационной линии в пределах границ вниз или вверх для смещения автоматизационного значения на фиксированную величину по всему диапазону.
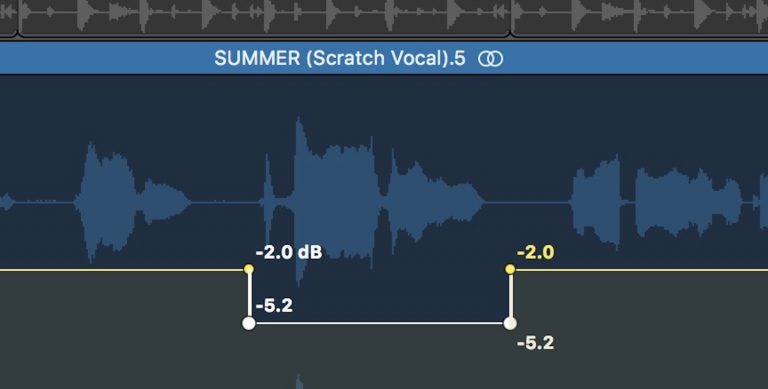
Тем не менее, в большинстве случаев мне все же приходится делать некоторые изменения в пределах обычно чуть более узкого или же расширенного диапазона.
Итак, начало настройки широкого автоматизационного диапазона, как показано выше, может выглядеть примерно так:
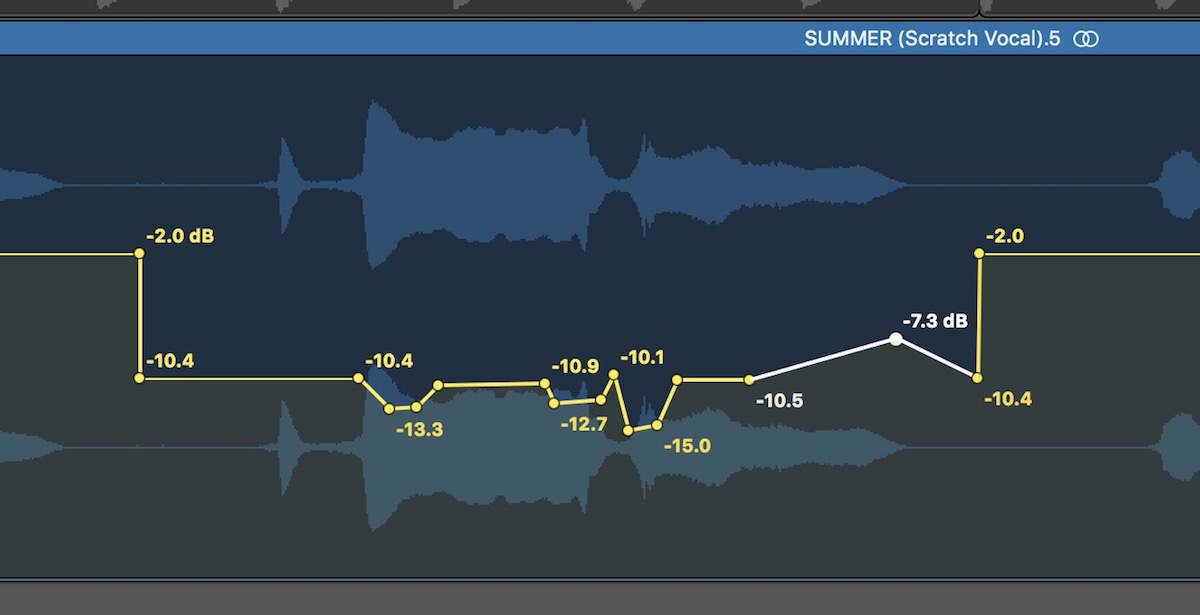
Теперь наступает момент, когда на сцену выходит метод выделения с клавишей Option.
Предположим, мне нравятся все эти автоматизационные подстройки, которые я сделал в этом широком изменяемом диапазоне, но я хочу поднять или опустить их все вместе, сохраняя при этом верхние контрольные точки на внешних границах.
Другими словами, я хочу выбрать все узлы, чтобы редактировать их вместе, за исключением самых верхних в каждом конце диапазона. Я хочу, чтобы они действовали в качестве якорей, защищая любые удаленные контрольные точки вне временного отрезка, над которым ведется работа.
Выделение протягиванием с нажатой клавишей Shift не будет работать; это приведет к тому, что все узлы на границах выделения границах также будут выделены.
Однако, если я сделаю протягивание с нажатой клавишей Option, это пропустит самые верхние «якорные» контрольные точки. Это позволит мне смещать все выделение внутри границ; в результате получится что-то вроде этого:
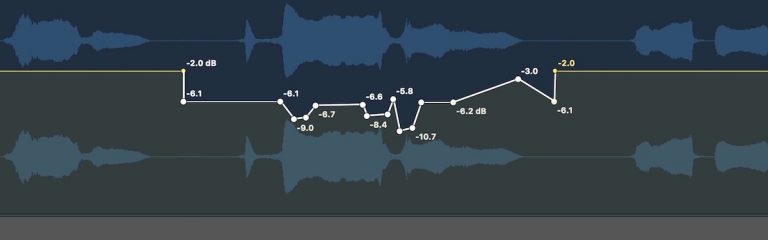
Или этого:
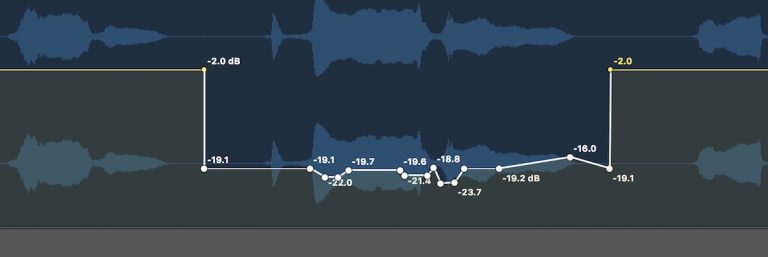
Этот скрытый метод выделения с помощью клавиши Option для меня действительно ценен. Это может происходить не каждый день, но когда я углубляюсь в редактирование автоматизации, например, делая микро-настройки на каждом слоге слова, это чрезвычайно ценно — иметь возможность смещать группу узлов, не беспокоясь о случайном смещении контрольных точек за пределами этой группы.
Искренне ваш
Eli Krantzberg (Илай Кранцберг)
