В продолжение темы масштабирования изображения в проекте, которую мы затронули в Совете дня №61, предлагаем вашему вниманию перевод раздела Zoom windows Руководства пользователя приложением Logic Pro X.
Logic Pro X: Масштабирование окон
Вы можете увеличивать масштаб изображения, чтобы более подробно видеть регионы или события, или же уменьшать масштаб, чтобы видеть больше деталей в проекте. Большинство окон приложения Logic Pro имеют ползунки масштабирования.
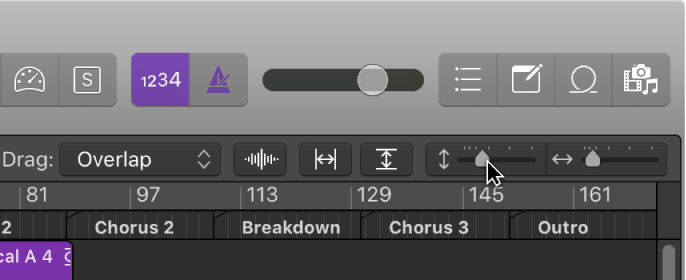
Когда вы увеличиваете или уменьшаете масштаб, верхнее левое (и выделенное) событие или регион остается в видимой области экрана. Если выделенный регион или событие не видны, масштабирование центрируется вокруг курсора воспроизведения. Если курсор воспроизведения не виден, сохраняется текущий центр окна.
Вы можете хранить три различные настройки масштабирования для каждого из окон, используя клавиатурные команды Save as Zoom 1–3 (Сохранить как масштаб изображения 1–3). Используйте клавиатурные команды Recall Zoom 1–3 (Вызвать масштаб изображения 1–3) для вызова своих настроек масштабирования изображения. Эти команды применяются только к активному окну или оконной области.
Масштабирование области Tracks или редактора
- Для масштабирования по вертикали: Тяните ползунок вертикального масштабирования влево или вправо. Перетаскивание влево увеличивает количество видимых треков, а перетаскивание вправо увеличивает высоту треков.
- Для масштабирования по горизонтали: Тяните ползунок горизонтального масштабирования влево или вправо. Перетаскивание влево показывает больше области Tracks, а перетаскивание вправо увеличивает масштаб для более детального просмотра.
- Автоматическое масштабирование по вертикали: Щелкните по кнопке Vertical Auto Zoom (Вертикальное автоматическое масштабирование), чтобы заполнить доступное пространство по вертикали.
- Автоматическое масштабирование по горизонтали: Щелкните по кнопке Horizontal Auto Zoom (Горизонтальное автоматическое масштабирование), чтобы заполнить доступное пространство по горизонтали.
Масштабирование области Tracks или редактора с помощью курсора воспроизведения
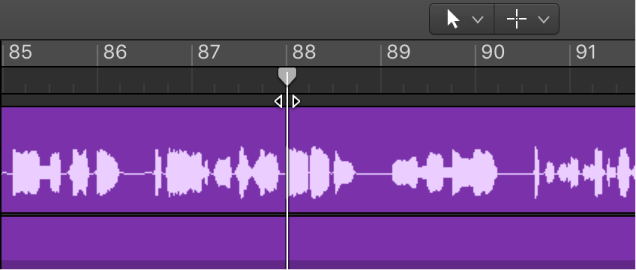
Масштабирование с помощью вашего компьютерного трекпада
Масштабирование участка области Tracks с помощью инструмента Zoom
Когда курсор указателя находится над пустой частью области Tracks, вы можете просто нажать и удерживать клавишу Option.
2. Обведите область, которую вы хотите увеличить с помощью инструмента Zoom.
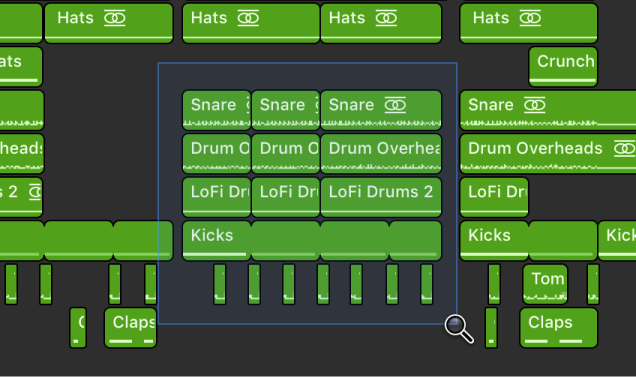
Выделенная область заполняет окно. Вы можете повторять процесс, чтобы увеличить масштаб далее.
Сохранение и вызов установок масштабирования
2. Используйте одну из клавиатурных команд Save as Zoom 1–3 (Сохранить как масштаб изображения 1–3).
3. Для вызова сохраненной настройки масштаба изображения, используйте соответствующие клавиатурные команды Recall Zoom 1–3 (Вызвать масштаб изображения 1–3).
Возврат к предыдущей настройке масштабирования
Это действие возвращает уровень масштабирования изображения к исходному значению или возвращает обратно к предыдущим шагам масштабирования, если инструмент Zoom использовался несколько раз.
