В эти праздничные дни некоторые из музыкантов решили временно освоить профессию видеомонтажера в приложении Final Cut Pro X. К сожалению, мало кто из них догадался прочитать эту небольшую статью из Руководства пользователя приложением Final Cut Pro X, рассказывающую о коренных отличиях работы библиотеки (проектного файла) FCP с мультимедийными файлами и файлами рендеринга в сравнении с другими приложениями. Что закономерно привело к сбоям в работе компьютеров. Итак, новорожденным видеомонтажерам посвящается…
Final Cut Pro X: Установка мест хранения в Final Cut Pro

Для каждой из своих библиотек вы можете установить места хранения. С помощью инспектора свойств библиотеки можно просматривать и определять места хранения для мультимедийных файлов, содержимого приложения Motion, файлов кэша и файлов резервных копий библиотеки. Эти файлы можно хранить внутри библиотеки или во внешних папках. Можно также произвести консолидацию (собрать все файлы как управляемые медиафайлы) внутри библиотеки для простоты переноса или архивирования. Для получения дополнительной информации об управляемых и внешних носителях см. раздел What are libraries in Final Cut Pro? — Что представляют собой «библиотеки» в Final Cut Pro?
Просмотр и настройка места хранения библиотеки
2. Если инспектор Library Properties (Свойства библиотеки) еще не показан, выполните одно из следующих действий:
- Выберите меню File > Library Properties (Свойства библиотеки) или нажмите Control-Command-J.
- Щелкните по кнопке Inspector (Инспектор) на панели инструментов.
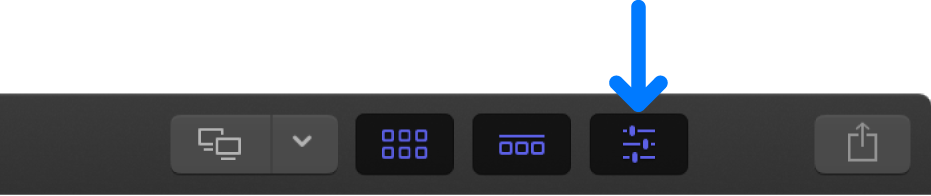
Инспектор показывает места хранения для выбранной библиотеки.
В разделе Storage Used for Media and Motion Content (Хранилище, используемое для медиафайлов и содержимого приложения Motion) (в нижней части инспектора) отображается список устройств хранения для существующих медиафайлов и пользовательского содержимого приложения Motion в выбранной библиотеке, включая общее количество оригинальных, оптимизированных и прокси медиафайлов, хранящихся на каждом устройстве. (Это медиафайлы, которые ранее был импортированы или созданы для выбранной библиотеки.)
3. Щелкните по кнопке Modify Settings (Изменить установки).
Появится окно с всплывающими меню, которые можно использовать для задания мест хранения. По умолчанию файлы мультимедиа и кэш хранятся в библиотеке, содержимое приложения Motion хранится в папке Motion Templates, расположенной в папке Movies, а резервные копии базы данных библиотеки хранятся в папке Movies.
4. Используйте всплывающие меню для установки мест хранения для библиотеки:
- Media (Медиафайлы): Выберите место хранения для импортированных файлов, прокси и оптимизированных файлов, а также консолидированных файлов. Чтобы сохранить файлы за пределами библиотеки, выберите Choose (Выбрать), перейдите в папку хранения и щелкните по кнопке Choose (Выбрать).
- Motion Content (Содержимое Motion): Выберите место хранения для эффектов, переходов, титров и генераторов, созданных или настроенных в приложении Motion. См. раздел Manage Motion content in Final Cut Pro— Управление содержимым приложения Motion в Final Cut Pro.
- Cache (Кэш): Выберите место хранения для файлов рендеринга, файлов анализа, миниатюр и аудиофайлов. Чтобы сохранять файлы за пределами библиотеки, выберите Choose (Выбрать), перейдите в папку хранения и щелкните по кнопке Choose (Выбрать).
- Backups (Резервное копирование): Выберите место хранения для файлов резервного копирования библиотеки. Чтобы сохранить резервные копии за пределами папки Movies, выберите Choose (Выбрать), перейдите в папку хранения и щелкните по кнопке Choose (Выбрать). Если вы не хотите, чтобы приложение Final Cut Pro создавало резервную копию библиотеки, выберите Do Not Save (Не сохранять).
Примечание: По умолчанию Final Cut Pro выполняет автоматическое резервное копирование библиотек через регулярные интервалы. Резервные копии включают только часть с базой данных библиотеки, но не файлы мультимедиа. Резервные копии сохраняются с указанием времени и даты в названии файла. Чтобы открыть резервную копию с определенным временем и датой, и добавить ее на боковую панель Libraries (Библиотеки) в Final Cut Pro, выберите File > Open Library > From Backup (Из резервной копии). См. раздел Restore a Final Cut Pro library — Восстановление библиотеки Final Cut Pro.
5. После завершения настройки мест хранения щелкните по кнопке ОК.
Новые места хранения используются для будущего импорта исходных файлов мультимедиа, содержимого приложения Motion, файлов кэша и файлов резервного копирования библиотек.
Важно: Существующие оригинальные медиафайлы и резервные файлы остаются в их исходных расположениях. При изменении расположения хранилища кэша появится запрос на перемещение существующих активных файлов рендеринга в новое расположение.
Консолидация файлов мультимедиа и содержимого Motion для библиотеки
2. Если инспектор Library Properties (Свойства библиотеки) еще не показан, выполните одно из следующих действий:
- Выберите меню File > Library Properties (Свойства библиотеки) или нажмите Control-Command-J.
- Щелкните по кнопке Inspector (Инспектор) на панели инструментов.
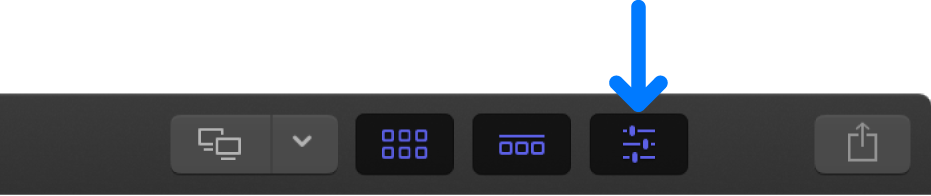
3. В разделе Media (Медиафайлы) инспектора Library Properties (Свойства библиотеки) щелкните по кнопке Consolidate (Консолидировать).
4. Если вы хотите включить оптимизированные и прокси медиафайлы, установите флажки в появившемся окне, а затем щелкните по кнопке ОК.
Final Cut Pro копирует медиафайлы в выбранный файл библиотеки или во внешнее хранилище. Сведения о просмотре или изменении расположений хранилищ библиотеки см. в разделе Просмотр и настройка места хранения библиотеки (выше).
Дополнительные сведения о консолидации медиафайлов см. в разделе Consolidate projects and libraries in Final Cut Pro — Консолидация проектов и библиотек в приложении Final Cut Pro.
5. Если проект содержит эффекты, переходы, титры или генераторы, созданные или настроенные в приложении Motion, убедитесь, что в разделе Motion Content (Содержимое Motion) инспектора Library Properties (Свойства библиотеки) задано значение In Library (В библиотеке) или In Motion Templates folder (В папке Motion Templates), а затем щелкните по кнопке Consolidate (Консолидировать).
Приложение Final Cut Pro копирует медифайлы в выбранный файл библиотеки или в папку Motion Templates (Шаблоны Motion). Сведения о просмотре или изменении расположений хранилищ библиотеки см. в разделе Просмотр и настройка места хранения библиотеки (выше).
Примечание: Необходимо вручную отслеживать и перемещать любое содержимое сторонних производителей (плагинов FxPlug), поскольку оно не управляется в библиотеке Final Cut Pro.
