Довольно часто, редактируя аудиофайл в файловом аудиоредакторе Audio File Editor, музыканты по разным причинам теряют исходный файл: редактирование в Audio File Editor является деструктивным, то есть, все, что вы делаете с аудиофайлом, тут же применяется к исходному файлу на жестком диске. Несомненно, по умолчанию у вас есть возможность отменить 5 последних шагов, но многие вспоминают о этом только тогда, когда эти 5 шагов остаются далеко позади.
Logic Pro X: Выполнение резервного копирования вручную
Несмотря на то, что вам доступны Undo History (История отмены) и стандартная функция Undo (Отмена), попытайтесь привыкнуть создавать резервные копии аудиофайла перед началом обработки или редактирования. Это обеспечит надежные копии ваших аудиозаписей в случае, если произойдет что-то неожиданное из-за ошибки обработки или другого непредвиденного события.
Вы можете вручную сделать резервное копирование редактируемого вами файла или в любое время заменить его резервной версией, используя различные функции.
Создание копии аудиофайла, с которым вы работаете
![]() Выберите Audio File > Create Backup (Создать резервную копию) в строке меню файлового аудиоредактора Audio File Editor (команда по умолчанию: Control-B).
Выберите Audio File > Create Backup (Создать резервную копию) в строке меню файлового аудиоредактора Audio File Editor (команда по умолчанию: Control-B).
Копия аудиофайла (с расширением .dup) создается в той же папке, в которой находится и исходный файл.
Возврат к файлу резервной копии
![]() Выберите Audio File > Revert to Backup (Вернуть резервную копию) в строке меню файлового аудиоредактора Audio File Editor (команда по умолчанию: Control-Option-Command-B).
Выберите Audio File > Revert to Backup (Вернуть резервную копию) в строке меню файлового аудиоредактора Audio File Editor (команда по умолчанию: Control-Option-Command-B).
Эта функция полностью заменяет текущий аудиофайл резервной копией (если она существует).
Сохранение копии с другим названием в определенном месте
1. Выберите Audio File > Save A Copy As (Сохранить копию как) в строке меню файлового аудиоредактора Audio File Editor.
2. Выберите свои установки в диалоге Save A Copy As (Сохранить копию как):
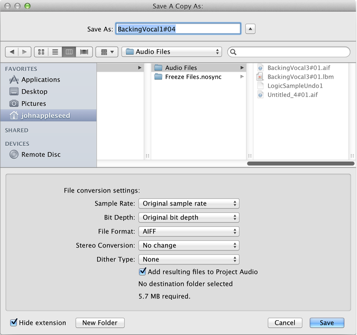
Вы можете установить частоту дискретизации, разрядность, формат файла, стерео преобразование и тип дизеринга для сохраняемого файла. В диалоге также имеется опция Add resulting files to Project Audio (Добавить получившиеся файлы в браузер Project Audio), что позволяет добавить файл в Project Audio Browser (Проектный аудиобраузер) после его сохранения.
3. Определите место (такое, как жесткий диск и папку), куда вы хотите сохранить аудиофайл, затем введите название аудиофайла в поле Save As (Сохранить как).
4. Щелкните по кнопке Save (Сохранить).
Сохранение выделенной области в виде нового аудиофайла
![]() Выберите Audio File > Save Selection As (Сохранить выделенное как) в строке меню файлового аудиоредактора Audio File Editor (команда по умолчанию: Shift-Command-S).
Выберите Audio File > Save Selection As (Сохранить выделенное как) в строке меню файлового аудиоредактора Audio File Editor (команда по умолчанию: Shift-Command-S).
Диалог Save Selection As (Сохранить выделенное как) включает в себя те же опции файлового преобразования, что и диалог Save A Copy As (Сохранить копию как).
